1. Zoomのダウンロード&インストール方法
1.1. Andoridの場合
Android用アプリのインストールはこちら。
下図のように「インストール」ボタンを押して、インストールしてください。

1.2. iPhoneの場合
iPhone/iPad用アプリのインストールはこちら。
下図のように「入手」ボタンを押して、インストールしてください。
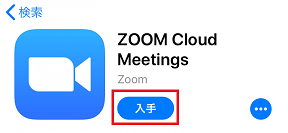
1.3. PCの場合
PC用アプリのダウンロードはこちら。
下図のように「ミーティング用Zoomクライアント」の「ダウンロード」を押すと、Zoomのインストーラーがダウンロードされます。
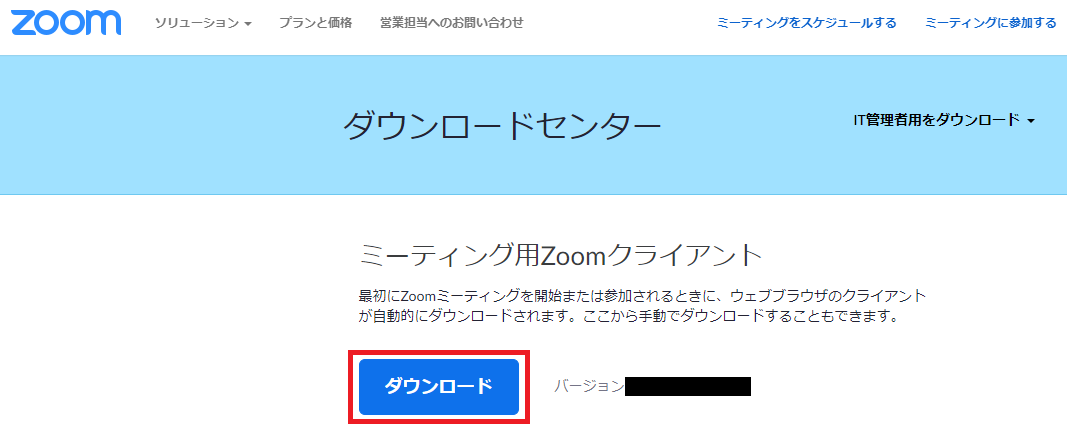
ダウンロードしてきたインスト―ラーをダブルクリックで起動すると、インストールが始まります。 ゲージが全て埋まったらインストール完了です。
2. Zoomの動作確認方法
※イベント前日までに、インストールと設定を行い、テストルームで動作に問題がないことを必ずご確認ください。
2.1. Andoridの場合
(1) テストルームにアクセスするのは、こちら。
「参加」を押してください。

(2) 名前を入力して、「OK」を押してください。
※今回はテストなので、好きに入力してください。
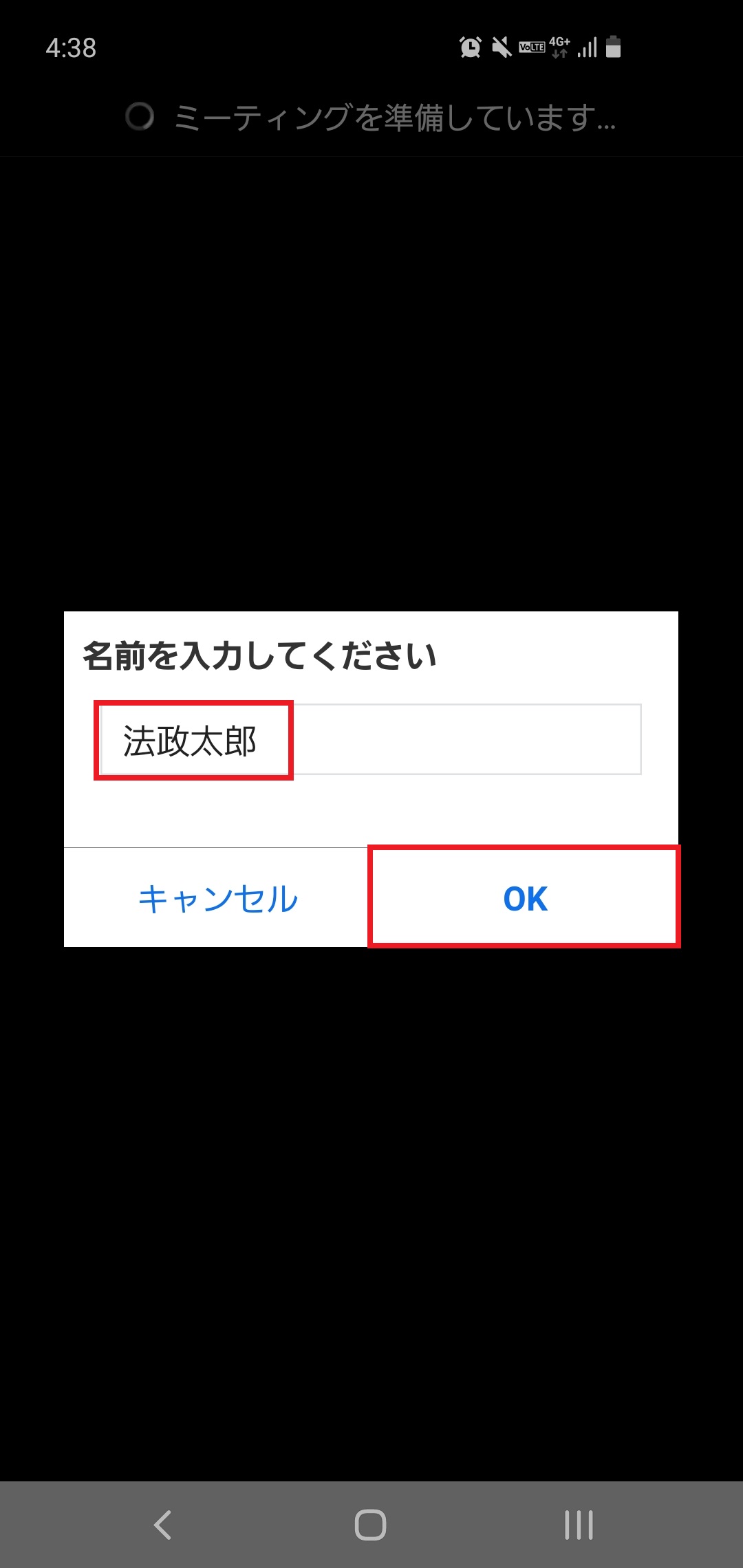
(3) 下図のように表示されますので、「了解」を押してください。
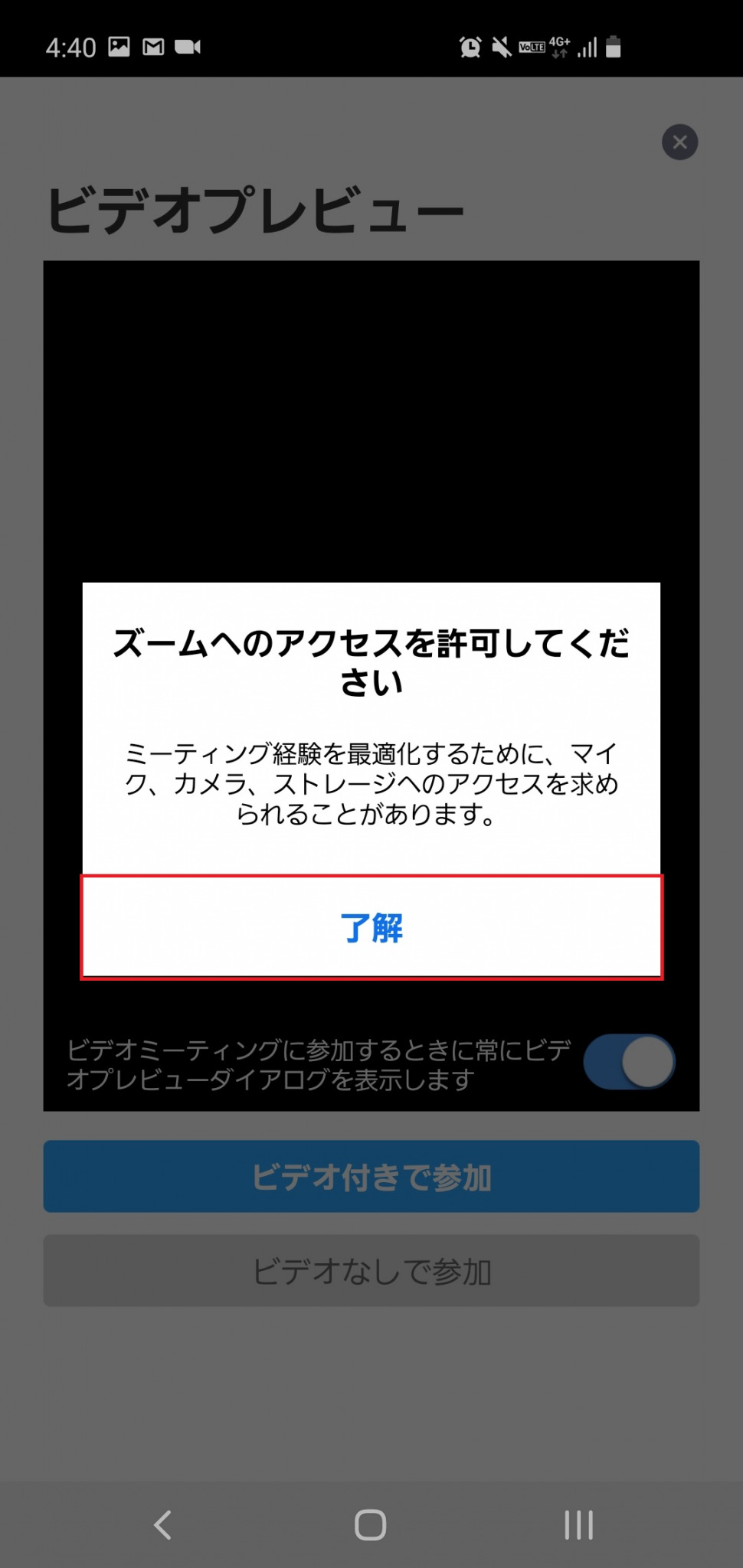
(4) 「写真と動画の撮影を「Zoom」に許可しますか?」は「許可しない」を押してください。
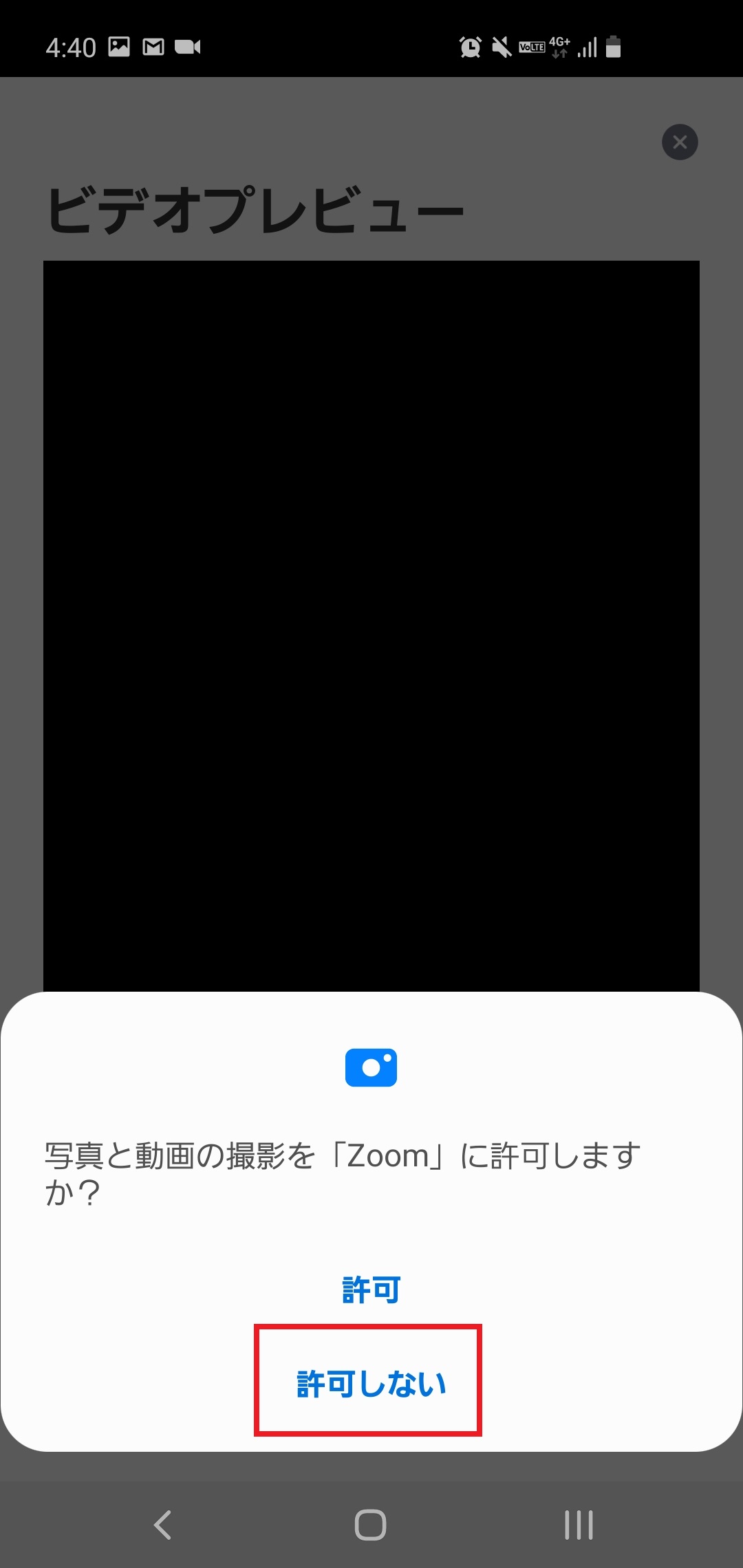
(5) 「ビデオプレビュー」画面は、どちらを選択しても構いません。
※下図では「ビデオなしで参加」を押していますが、ご都合の良い方を選択ください。
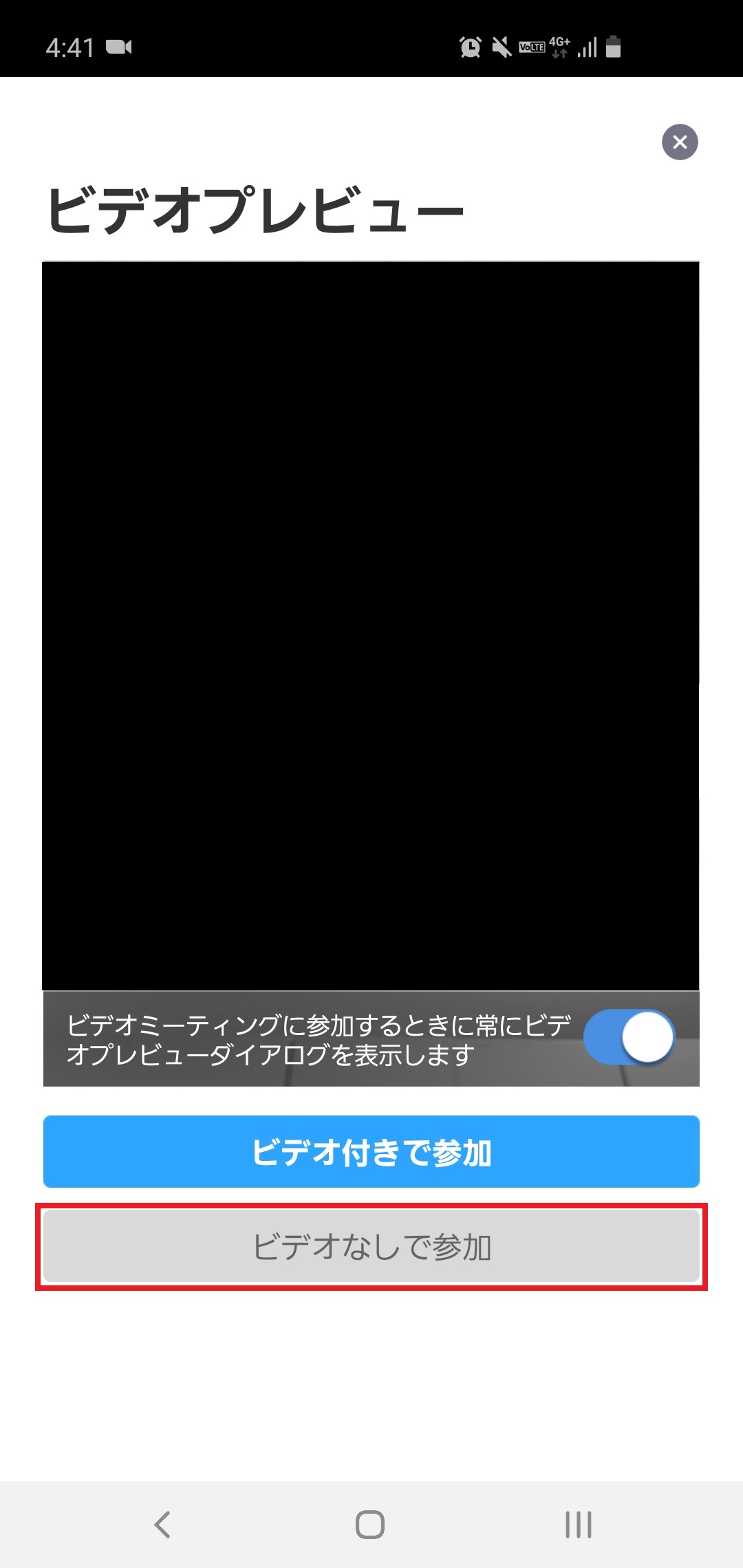
(6) テスト画面にアクセスすると、下図の下側に「オーディオに参加」の上に「インターネット経由で呼び出す」を押してください。
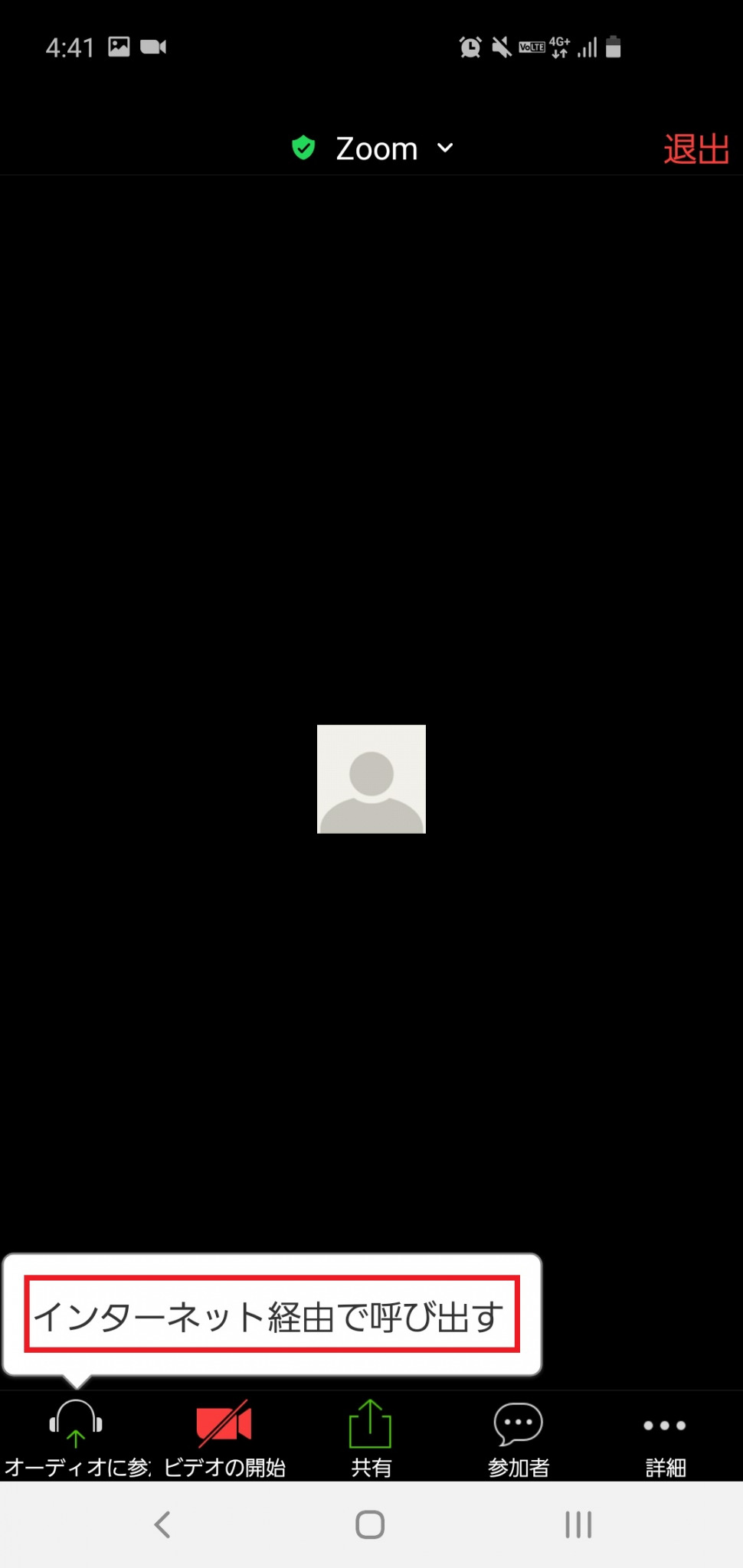
(7) 「ヘッドフォン(
ご自身を映したい場合には、「卓上マイク」マークの右横にある「ビデオの開始」マークを押すとカメラに映ります。
これで確認作業は終わりです。
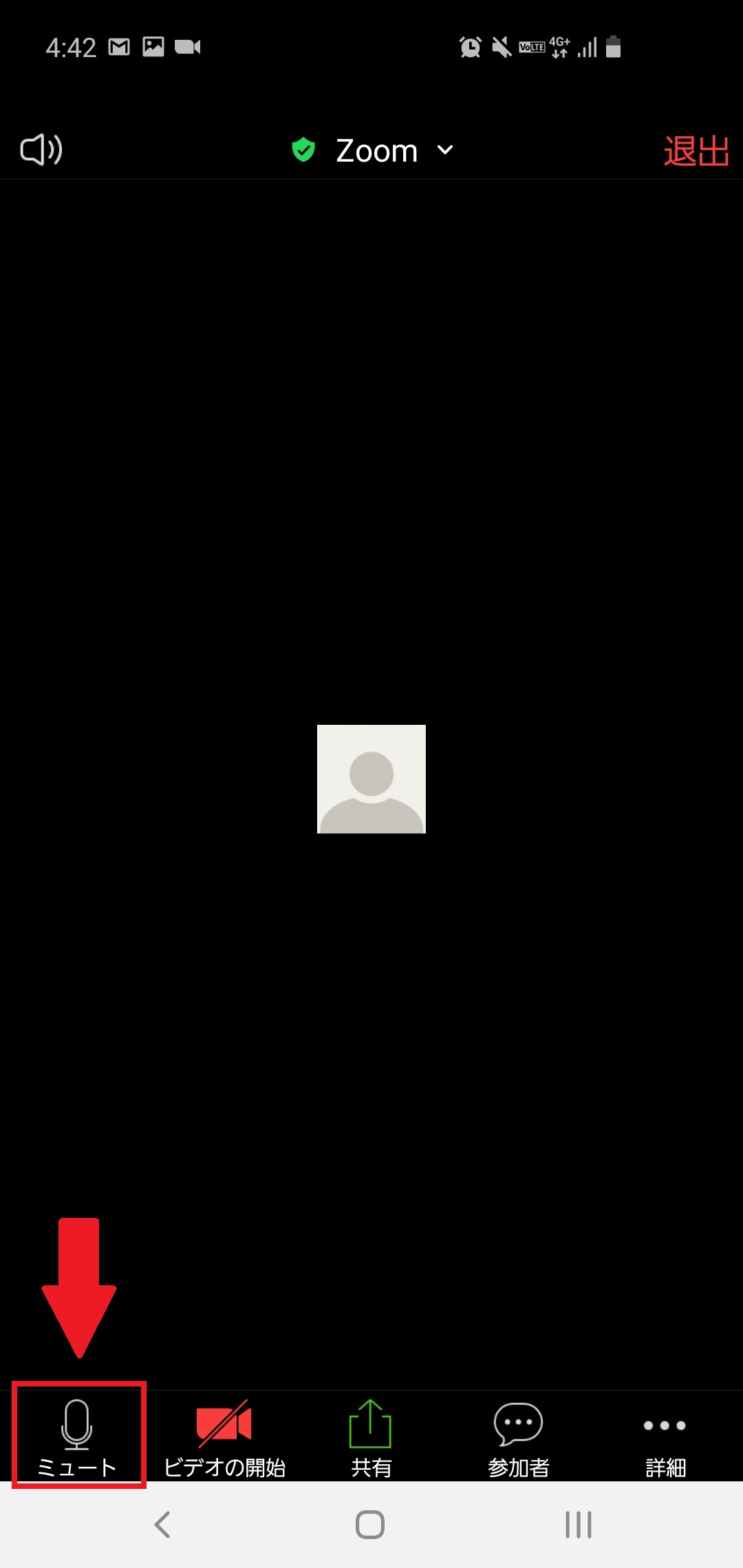
2.2. iPhoneの場合
2.1.のAndoridの場合と同様にテストを行ってください。
※一部異なる部分がありますが、基本的な動作は同じです。
2.3. PCの場合
(1) テストルームにアクセスするのは、こちら。
「参加」を左クリックしてください。
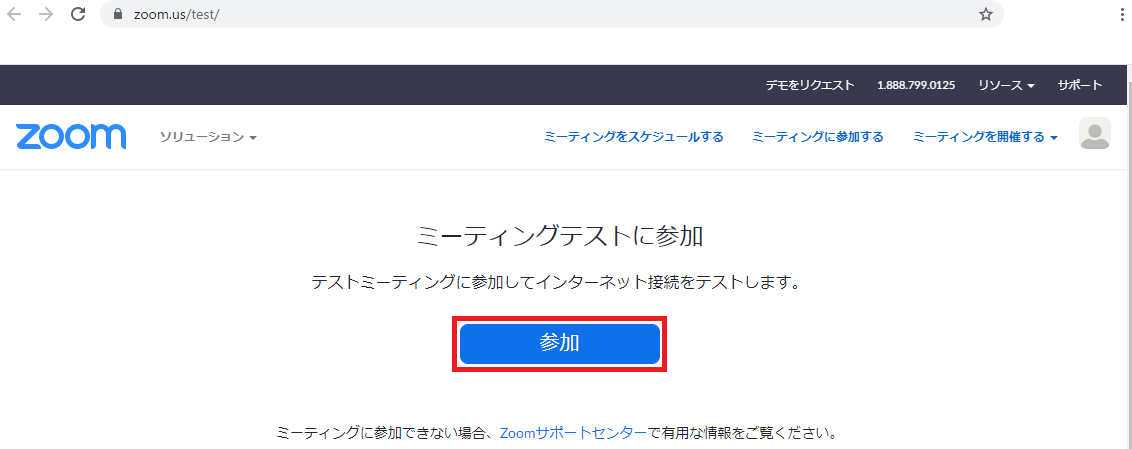
(2) 下図のような画面がWebブラウザに表示されます。
Zoomのアプリが起動するまでお待ちください。
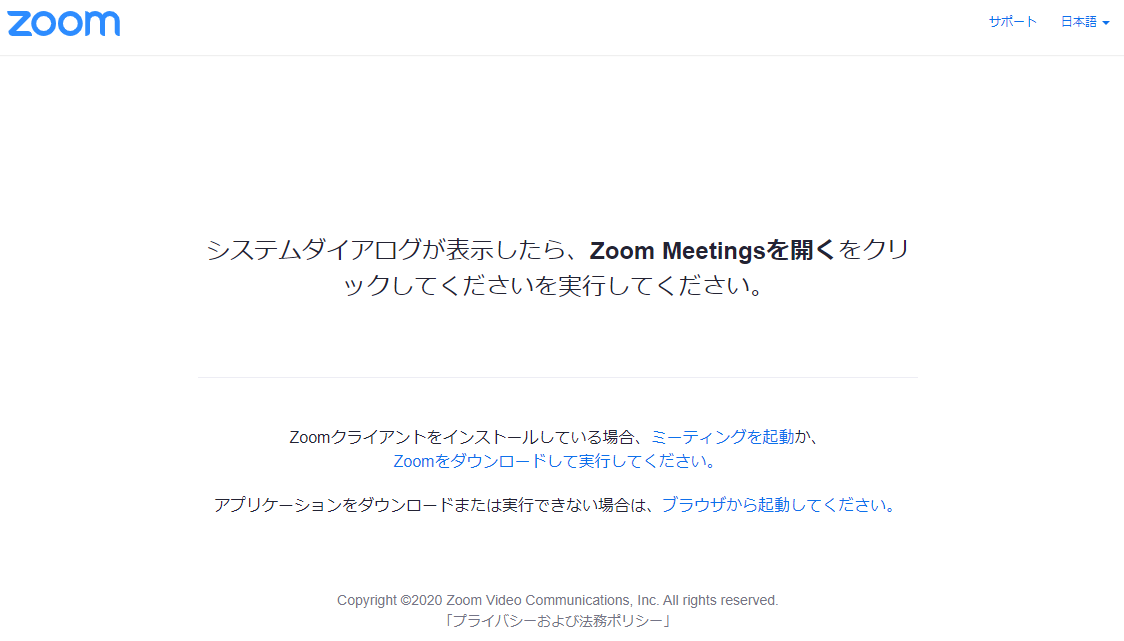
(3) 「ビデオプレビュー」のウィンドウが立ち上がります。
※下図では「ビデオなしで参加」を押していますが、ご都合の良い方を選択ください。
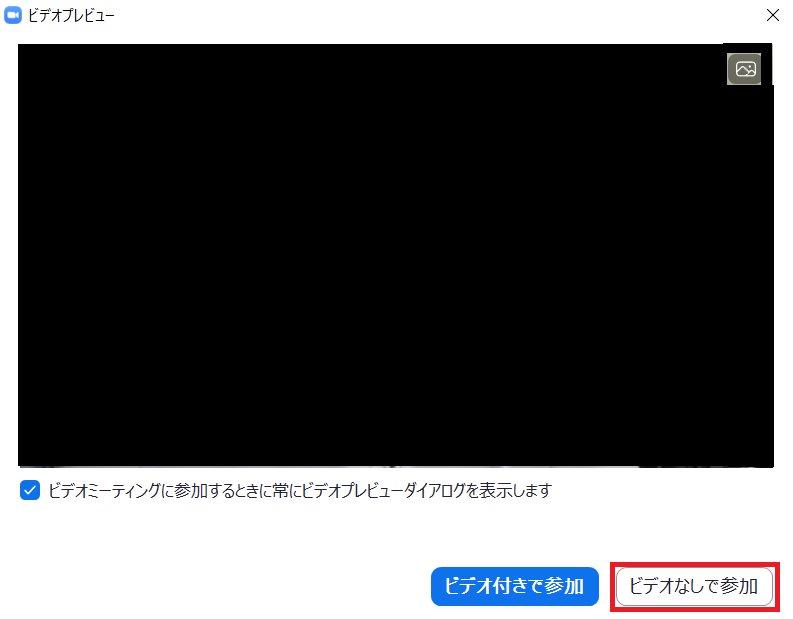
(4) Zoomの画面が開いたら、「スピーカーをテスト中…」のポップアップウィンドウが立ち上がります。
スピーカーから音が聞こえているか確認してください。音が聞こえていれば「はい」を左クリックしてください。
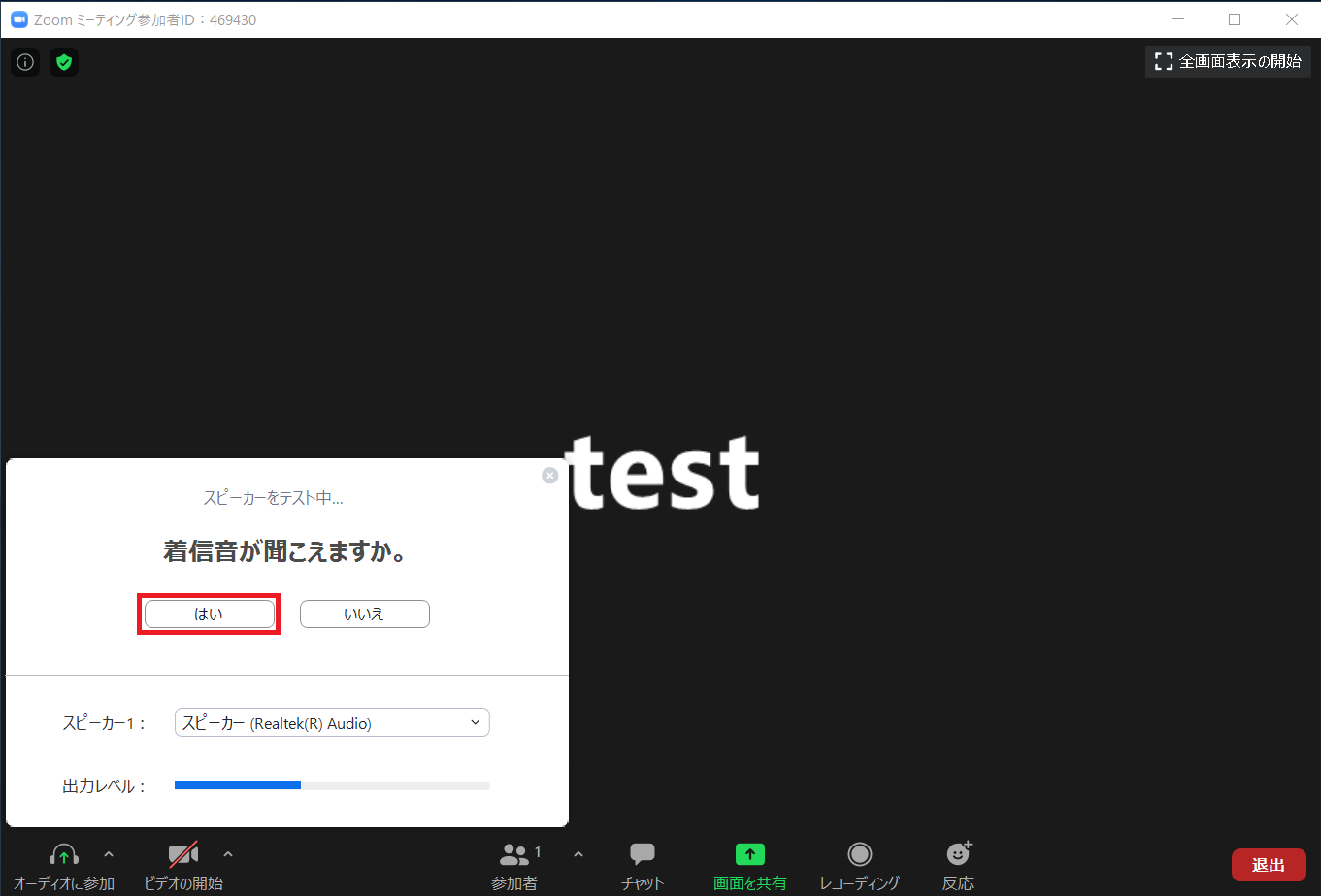
(5) マイクのテストを行うので、PCに接続されているマイクに話しかけてください。
録音した音声が聞こえたら「はい」を左クリックしてください。
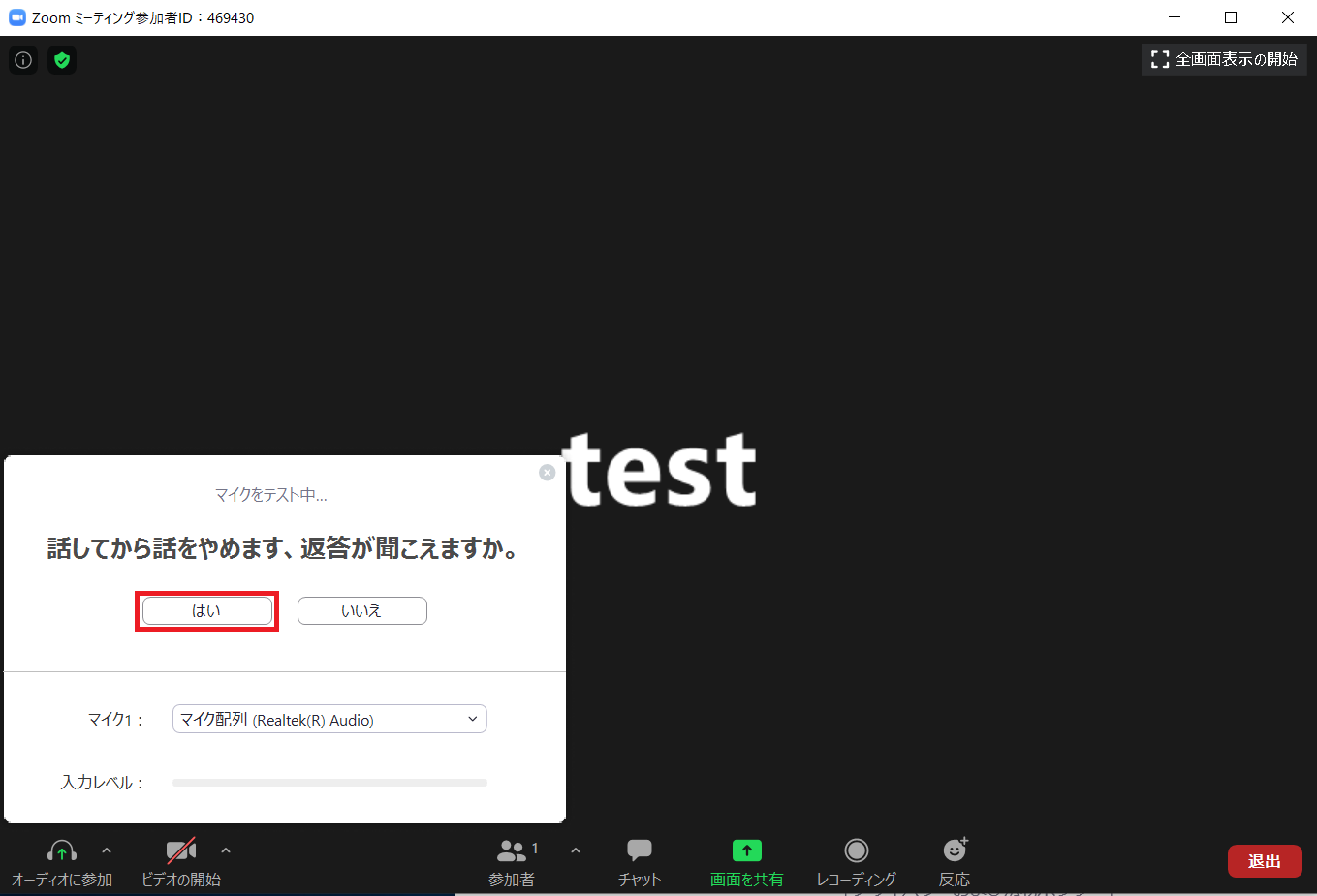
(6) 問題がなければ、以下のように表示されます。
「コンピューターでオーディオに参加」を左クリックしてください。
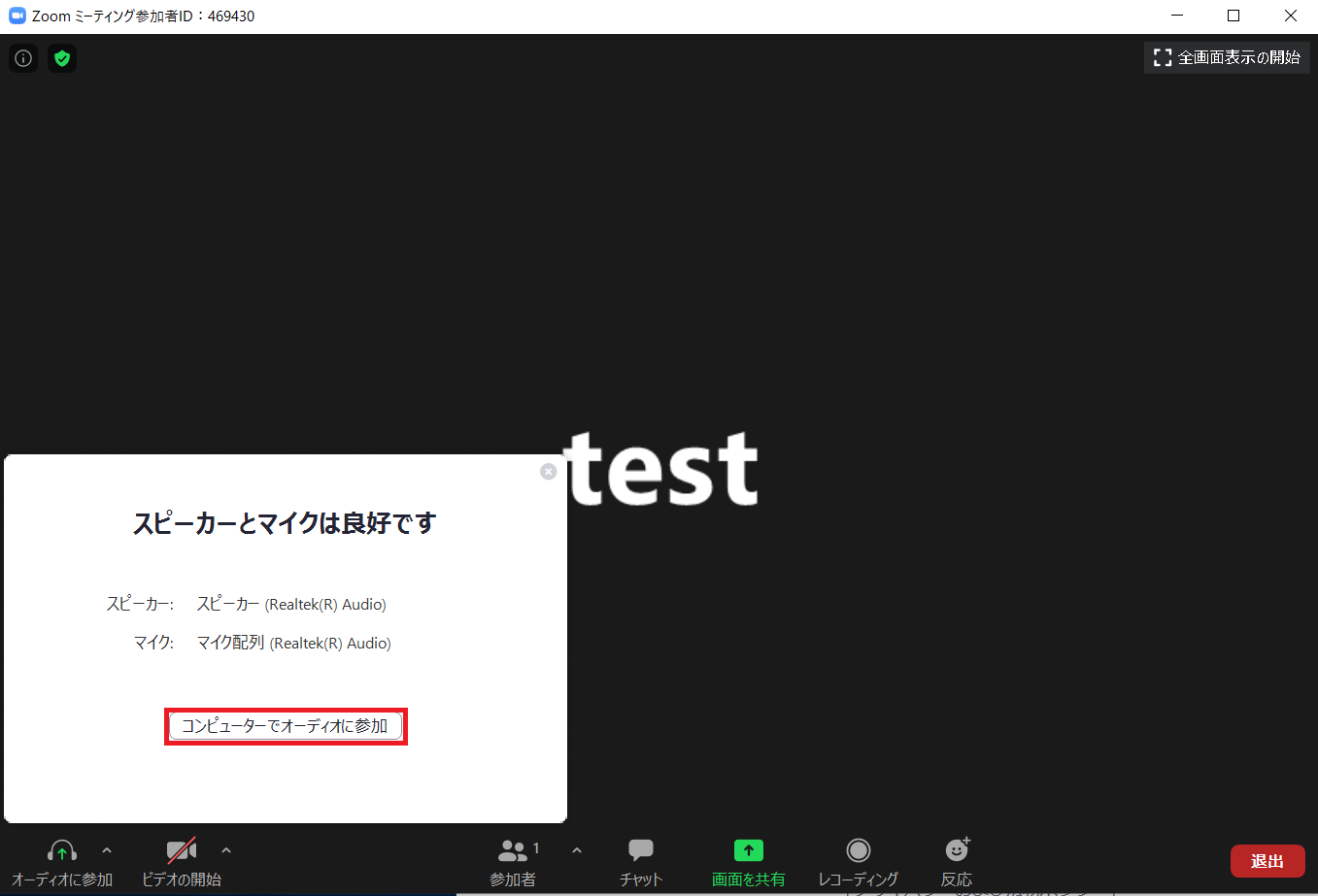
(7) この画面になれば、確認作業は全て完了です。
カメラを使用する場合には、「ビデオの開始」を左クリックしてカメラが映るか確認してください。
もし、聞こえなかったりする場合にはシステムトラブルの可能性がありますので、個別相談会前までに修正し、再度テストで確認を行ってください。
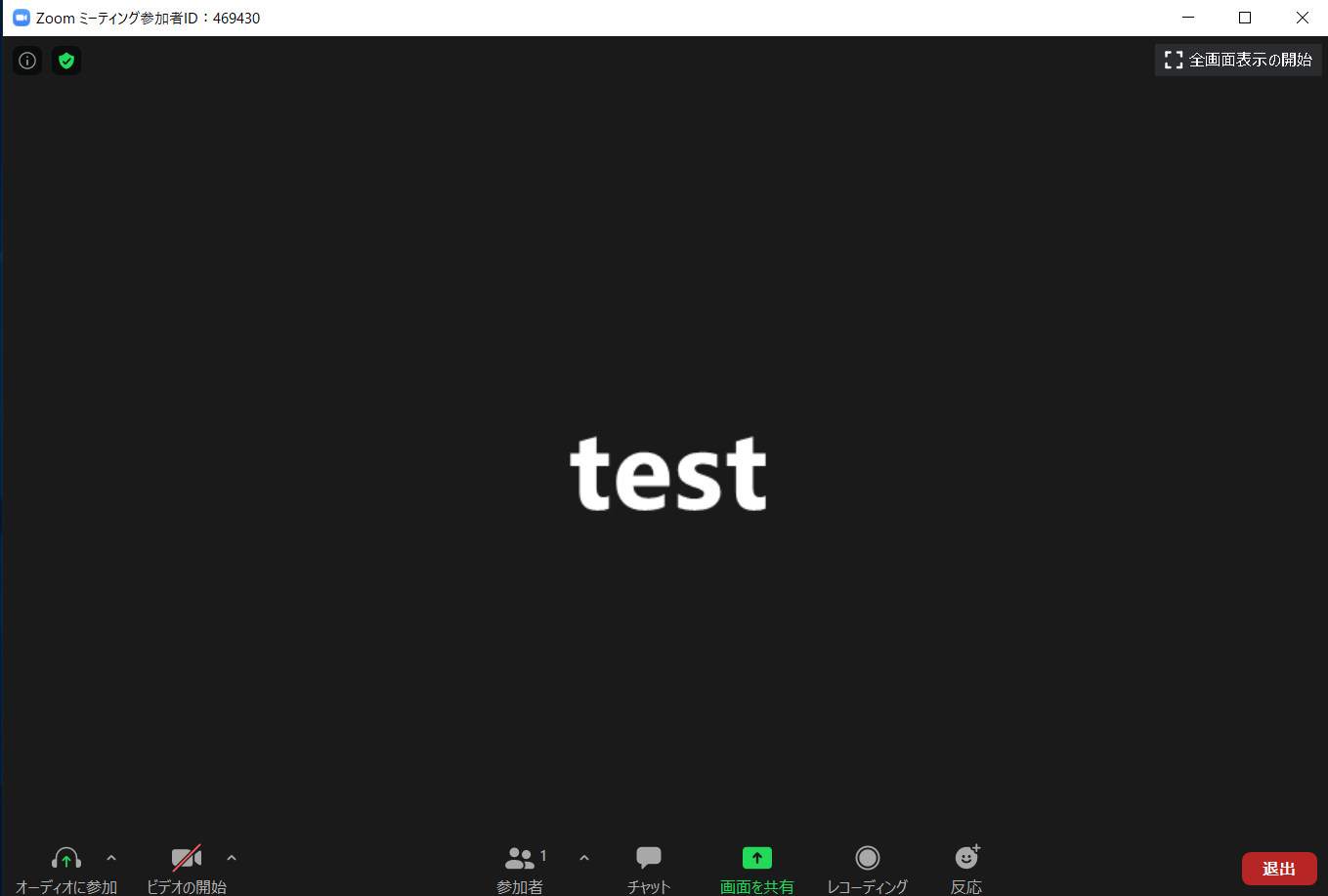
3. Zoomの会議に参加する方法
3.0. イベントに参加する場合の注意点
- トラブルの原因になりますので、相談会参加中は「録音」や「録画」、「撮影」はご遠慮ください。
3.1. Andoridの場合
3.1.1. (Andorid) ミーティングIDとパスワードを使って、 会議に参加する方法
(1) Zoomアプリのアイコンを押してください。
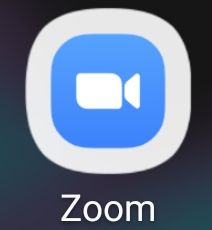
(2) 起動したら「ミーティングに参加」を押してください。
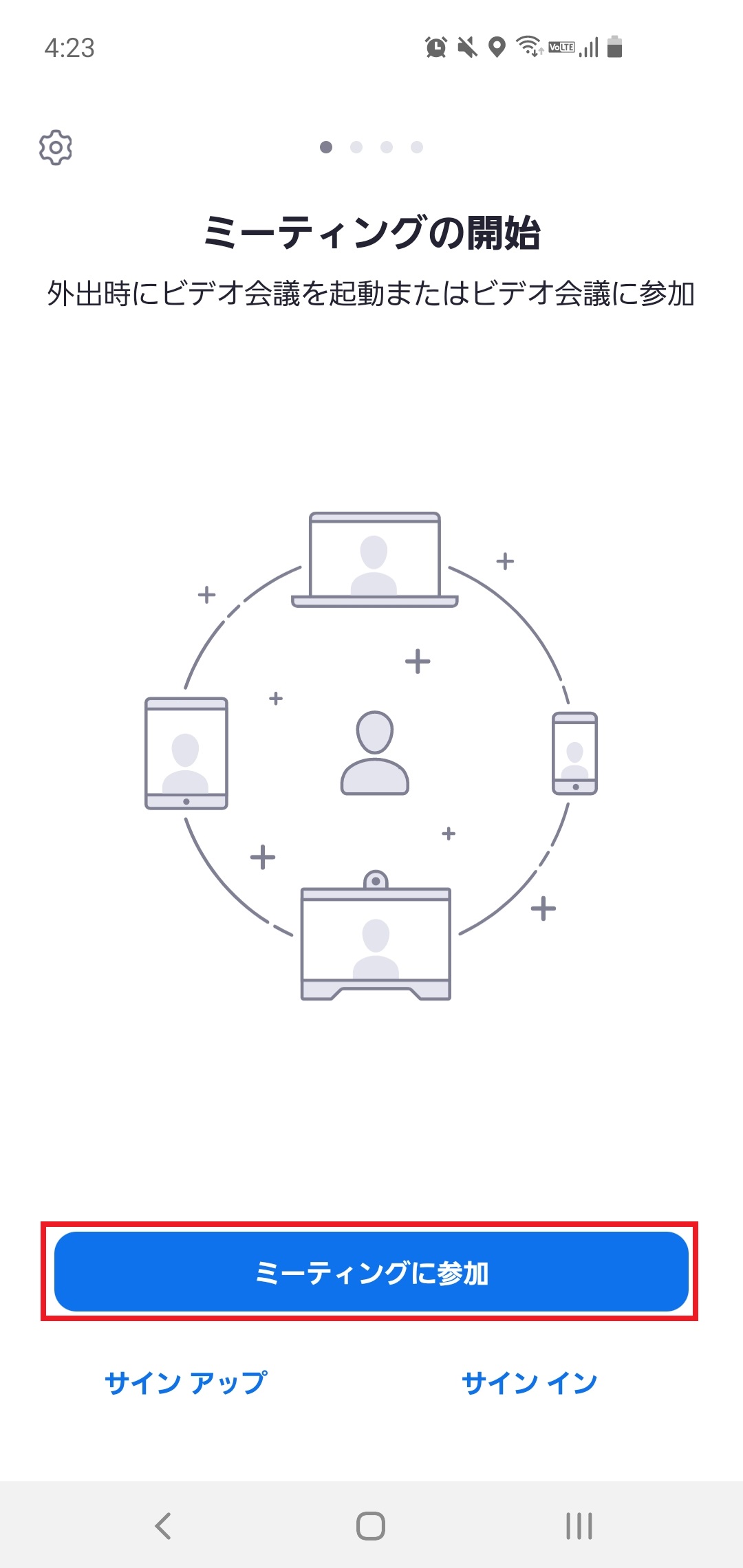
(3) 下図のような画面が表示されます。以下のように設定してください。
- ①: 送られてきた「ミーティングID」を入力 「xxx xxxx xxxx」の3桁-4桁-4桁の数字がIDになります。
- ②: Zoomの画面で表示される名前を入力してください。
※表示名は「学生証番号( 00K0000 の形式)」 or 「本人氏名(保証人)」に設定してください。
※ペンネームやハンドルネームはご本人か確認できないため、設定しないでください。 - ③: オーディオに接続してください。
- ④: 自身のカメラはオンでもオフでも構いません。
※下図ではビデオをオフの設定にしておりますが、オンでも構いません。
(オンにすると、私生活が映ってしまう可能性もありますのでその点はご注意ください。)
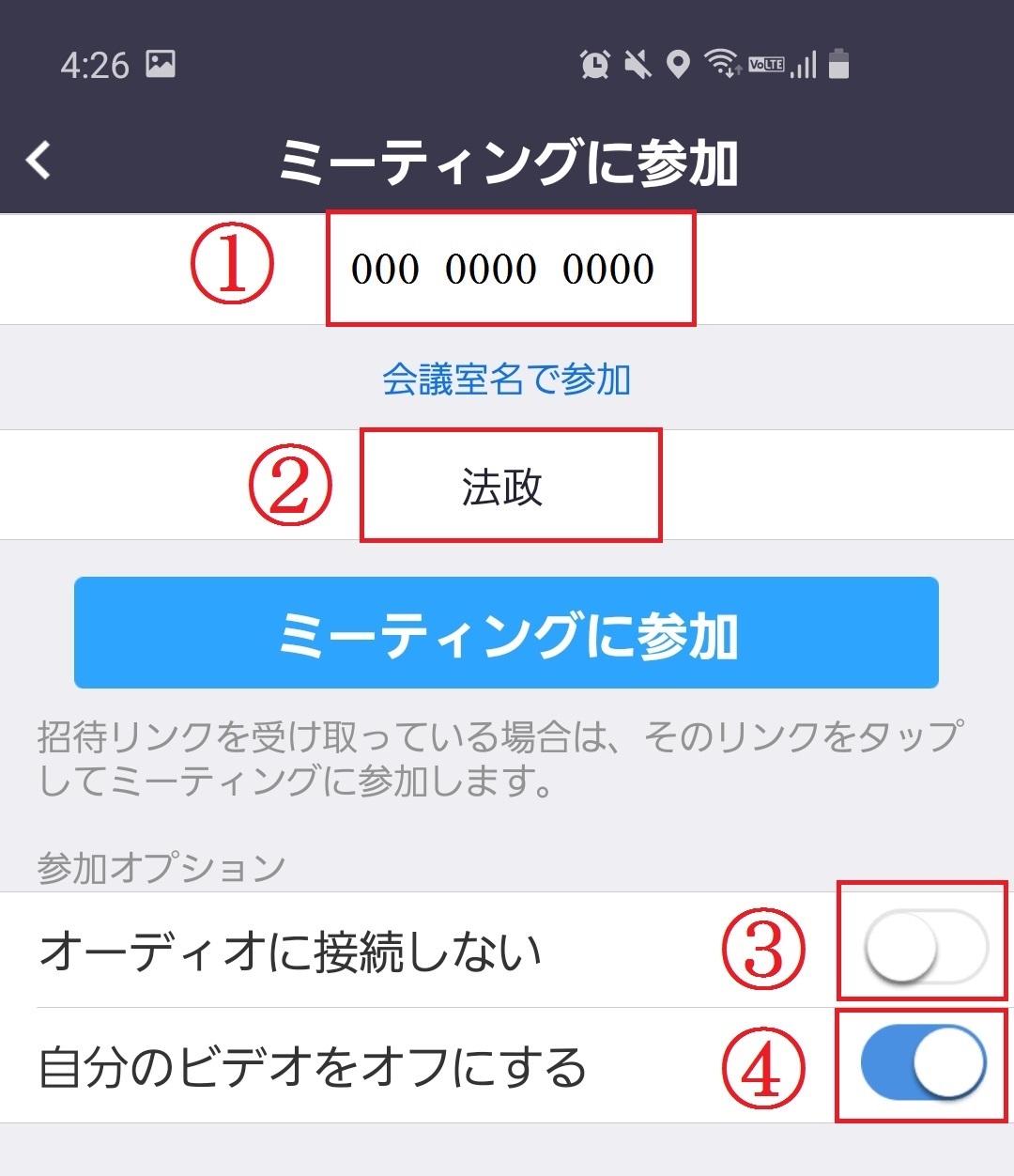
設定したら、「ミーティングに参加」を押してください。
(3) ポップアップウィンドウが立ち上がったら、ミーティングパスワードを入力して、「OK」を押してください。
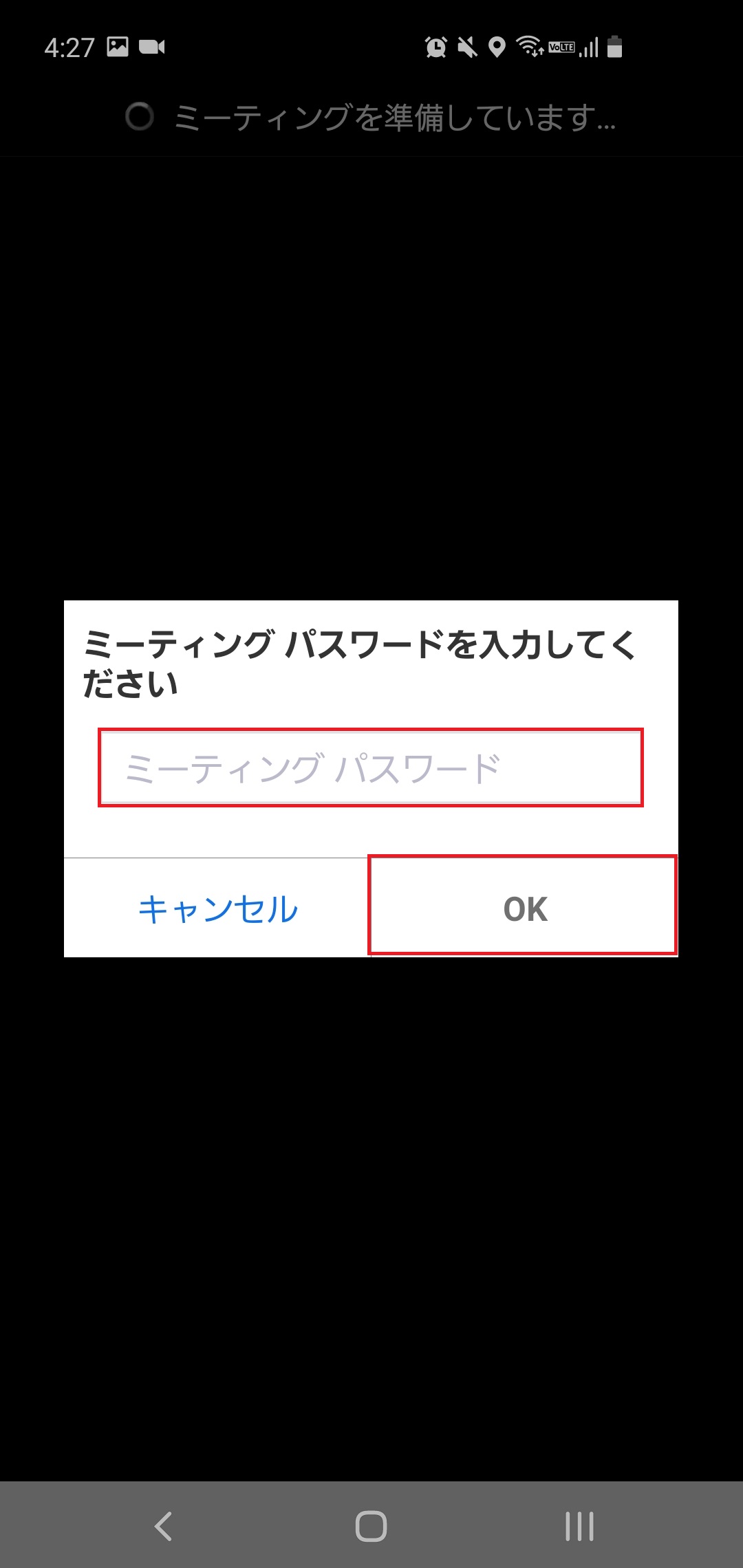
(4) 正しく入れると、会議に接続することができます。
下図は、主催者によってまだ会議が開かれていない場合の待機画面です。
ご自身の時間になるまではこの画面でお待ちしてください。
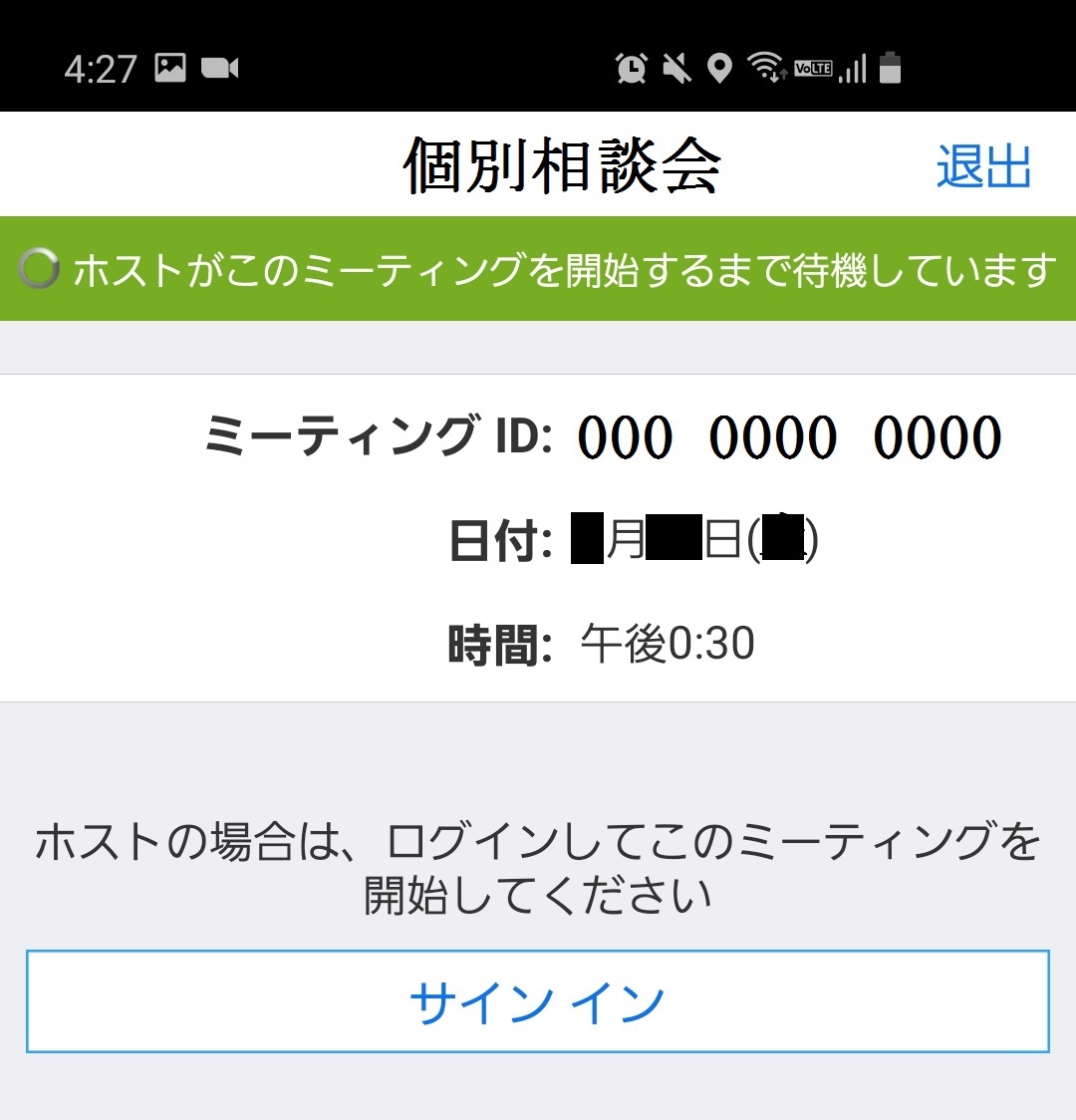
(5) 会議が開始されると以下のような画面になるかと思います。
こちらの画面が表示されれば、会議には参加できております。
待機部屋にいる(参加の許可待ち)状態ですので、順番になり次第、参加の許可を出します。
お時間になるまで、しばらくそのままの画面でお待ちください。
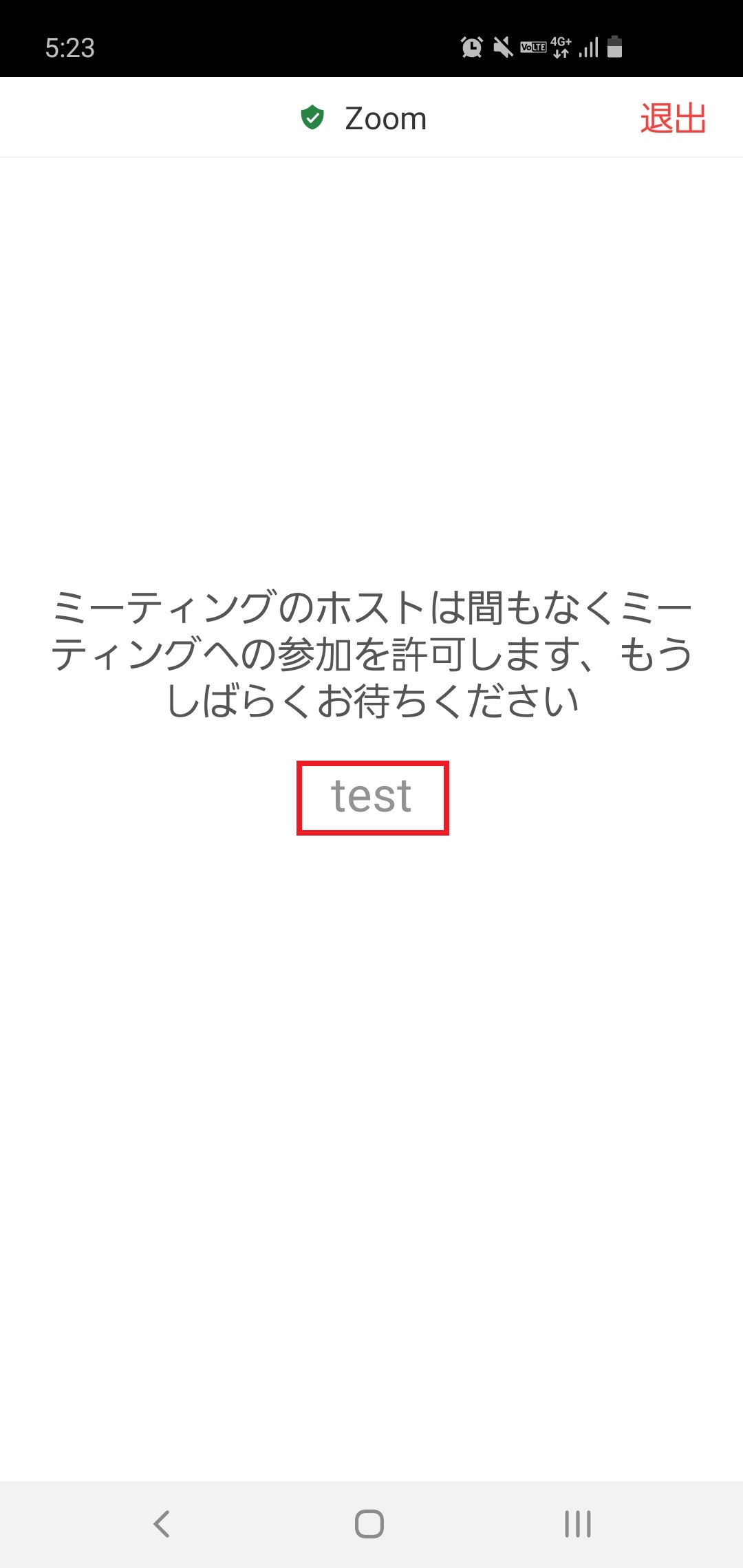
会議に参加が許可されると下図のような画面になります。
この状態だと音声が接続されていませんので、「音声」に関しては「許可」をしてください。
画面下段にある「オーディオに参加 (
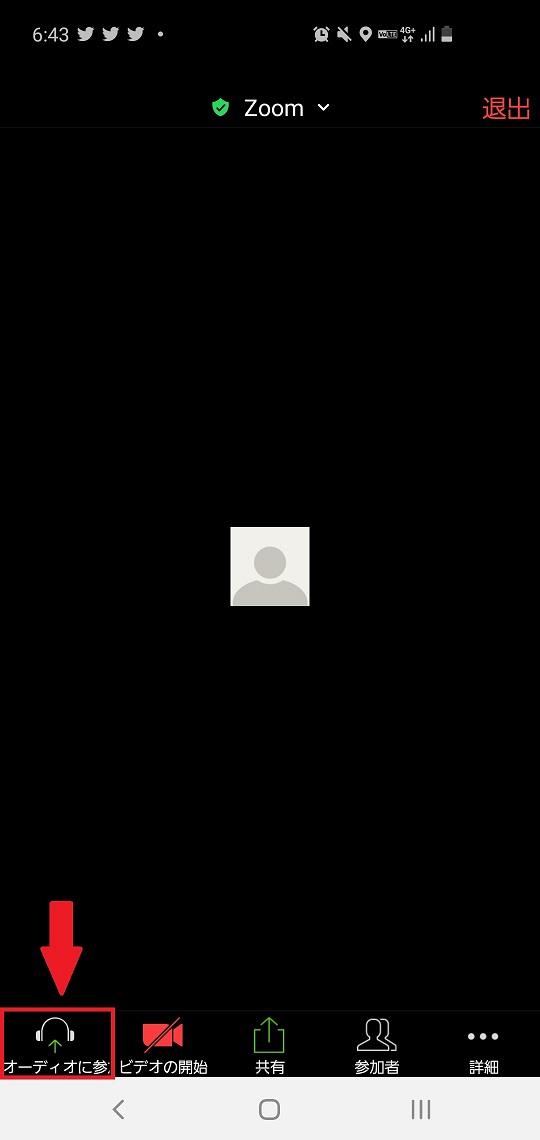
(6)「オーディオに参加 (
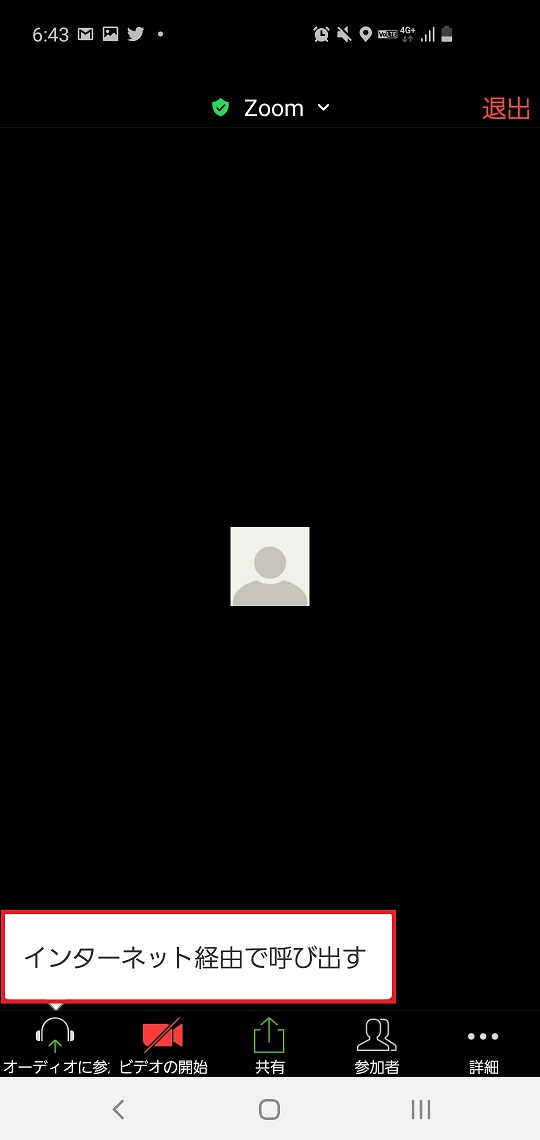
(7) 「音声の録音を「Zoom」に許可しますか?」のポップアップウィンドウが立ち上がるので、「許可」を押してください。
※音声に接続するために「許可」を押していますが、実際には録音は行わないでください。
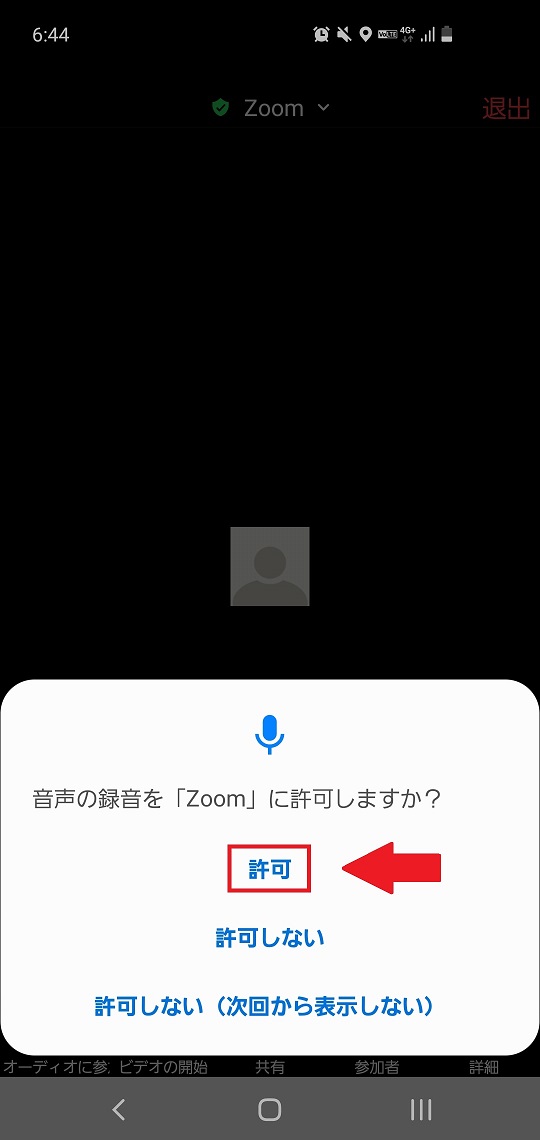
(8)「許可」すると、「ヘッドフォン (
※元々、「ヘッドフォン (
下図の卓上マイクが「赤で斜線」になっている場合は、「ミュート」状態です。
ミュートを解除するために、こちらの「ミュート解除」を押してください。
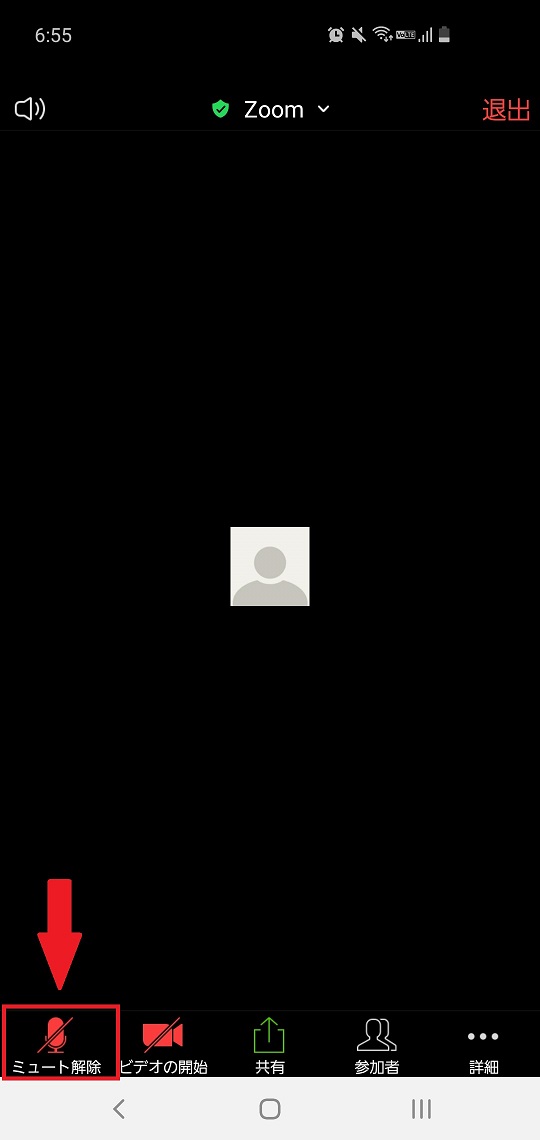
(9) 卓上マイクの絵柄が、下図のように白枠で黒抜きになれば音声が繋がっておりますので、スマートフォンから話かけて通じているか確認してください。
※カメラ(ビデオ)は必要に応じて、お使いください。
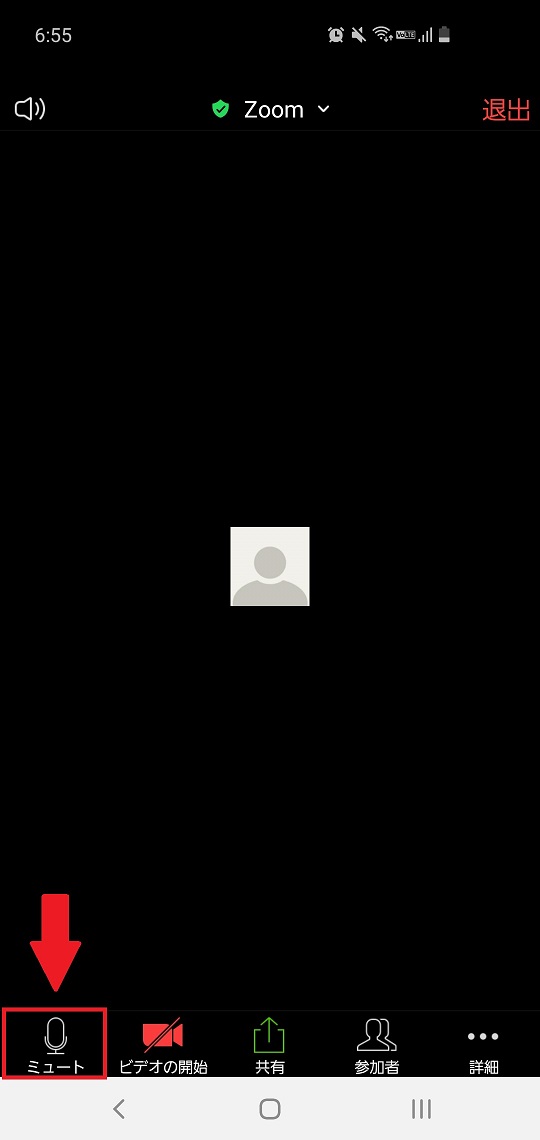
3.1.2. (Andorid) URLを使って、会議に参加する方法
(1) 送られてきたZoomのURLを選択する。
下図は、サンプルです。赤四角で囲ったようなURLが届きますので、URLを押してください。

(2) ポップアップウィンドウが立ち上がり、どのアプリで開くか選択します。
今回は、「Zoom」を選択して、1回のみか常時か選択してください。
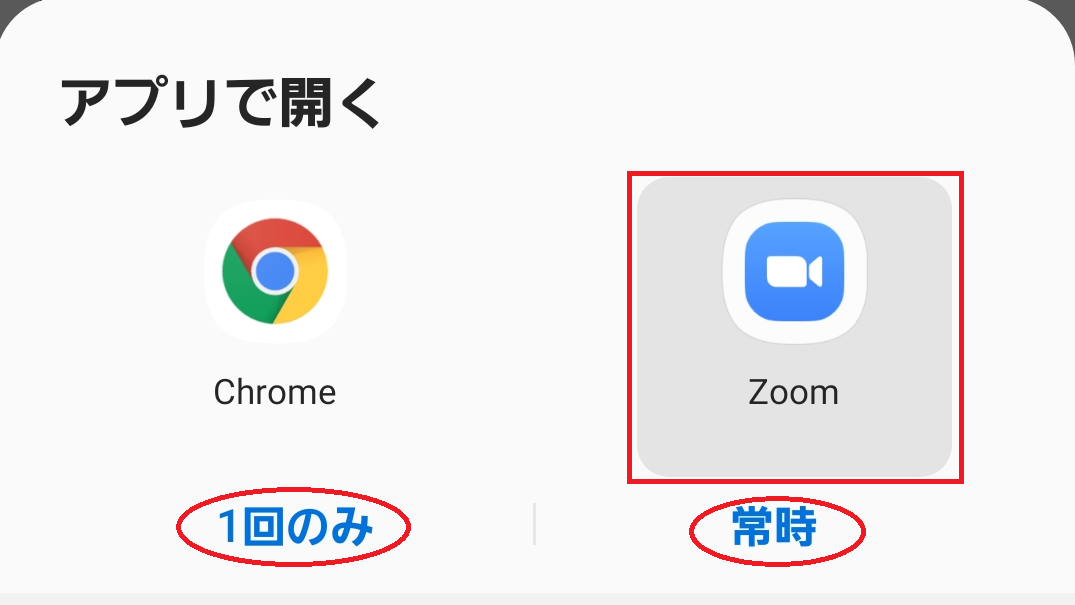
(3) 正しく入れると、会議に接続することができます。
下図は、主催者によってまだ会議が開かれていない場合の待機画面です。
ご自身の時間になるまではこの画面でお待ちしてください。
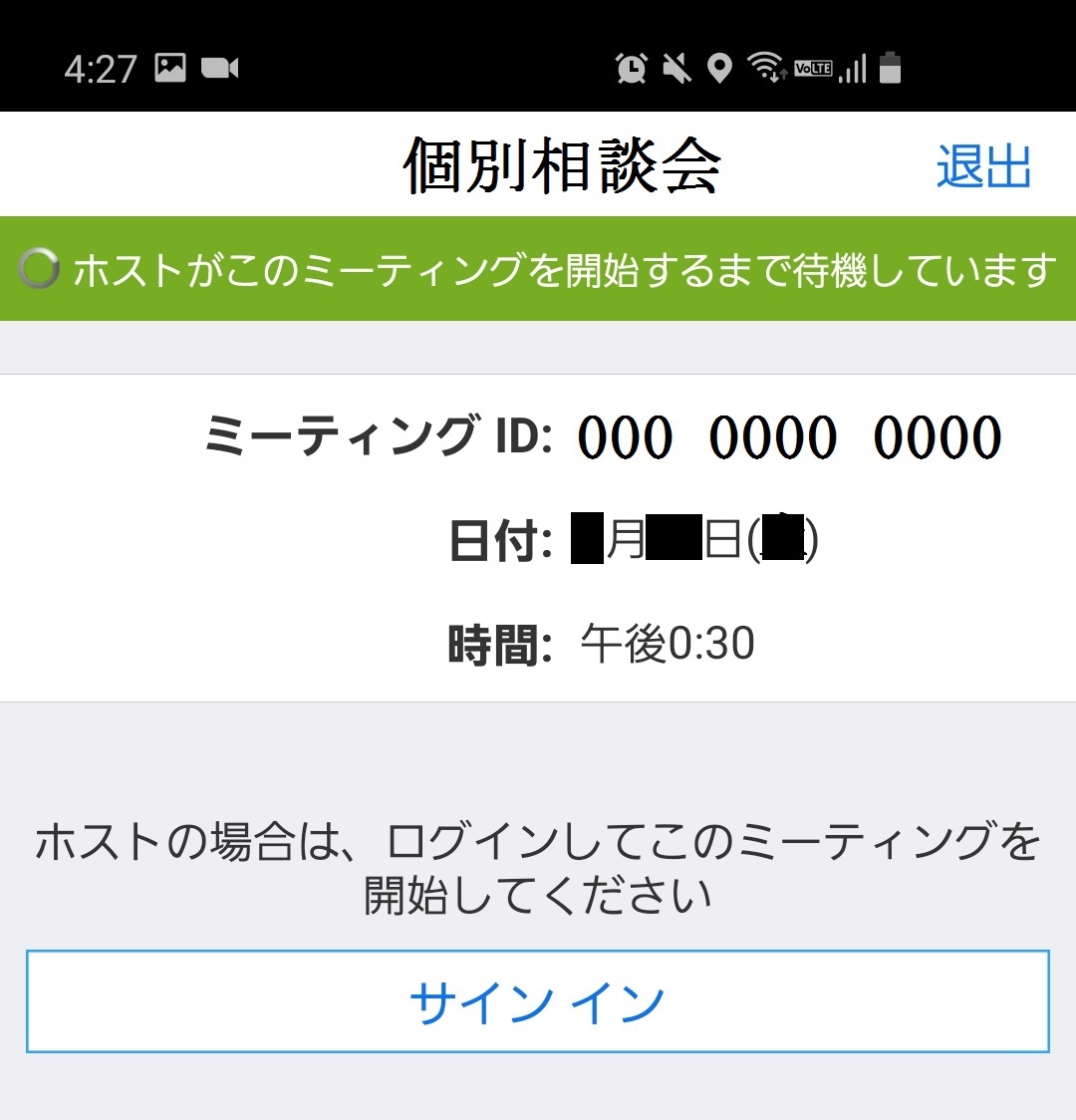
(4) 時間になると、会議に参加することができるようになります。
Zoomの画面で表示される名前を入力してください。
※ペンネームやハンドルネームはご本人か確認できないため、設定しないでください。
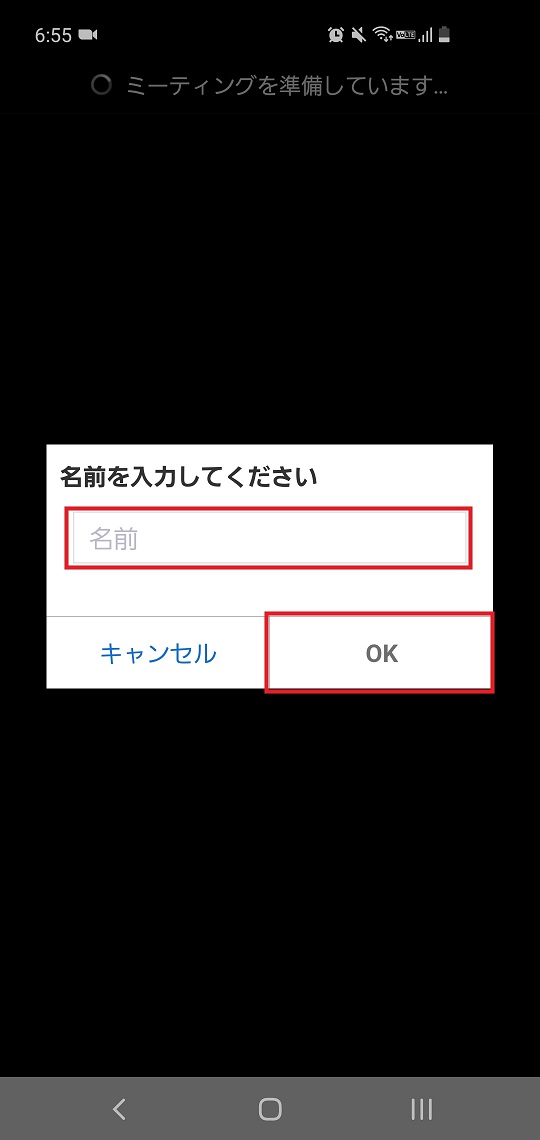
(5) 会議が開始されると以下のような画面になるかと思います。
こちらの画面が表示されれば、会議には参加できております。
待機部屋にいる(参加の許可待ち)状態ですので、順番になり次第、参加の許可を出します。
お時間になるまで、しばらくそのままの画面でお待ちください。
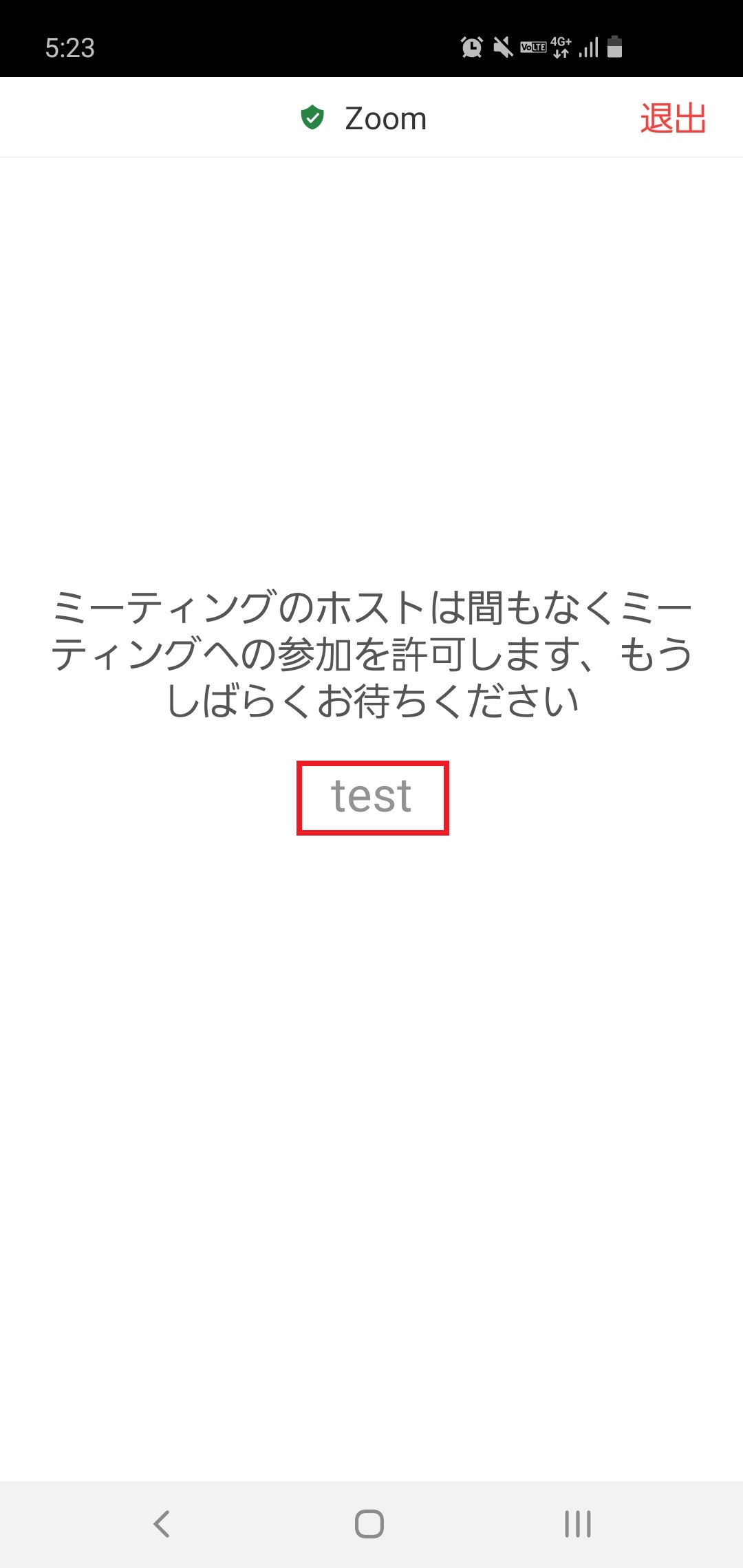
会議に参加が許可されると下図のような画面になります。
この状態だと音声が接続されていませんので、「音声」に関しては「許可」をしてください。
画面下段にある「オーディオに参加 (
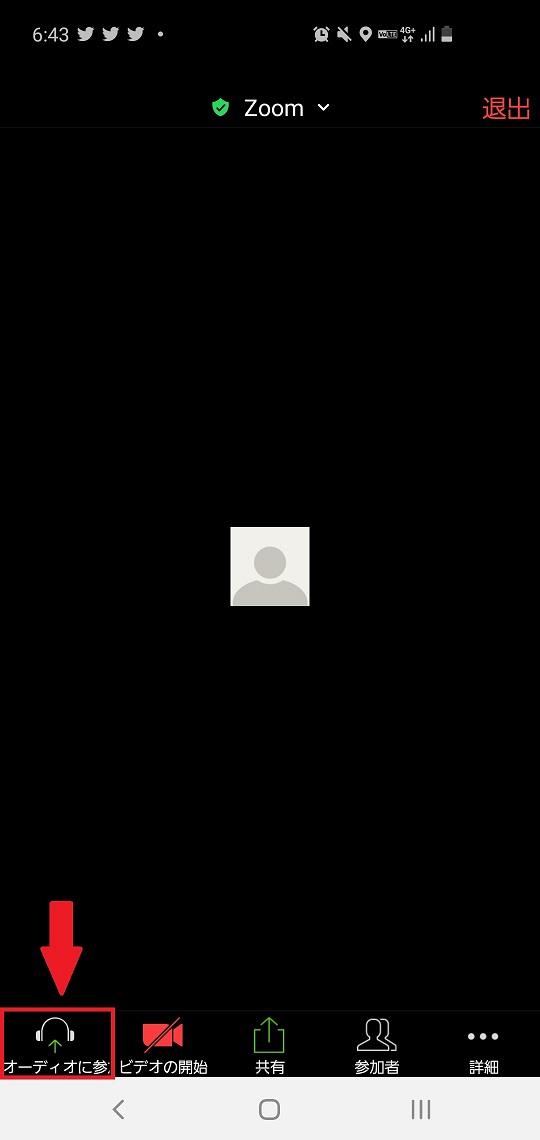
(6)「オーディオに参加 (
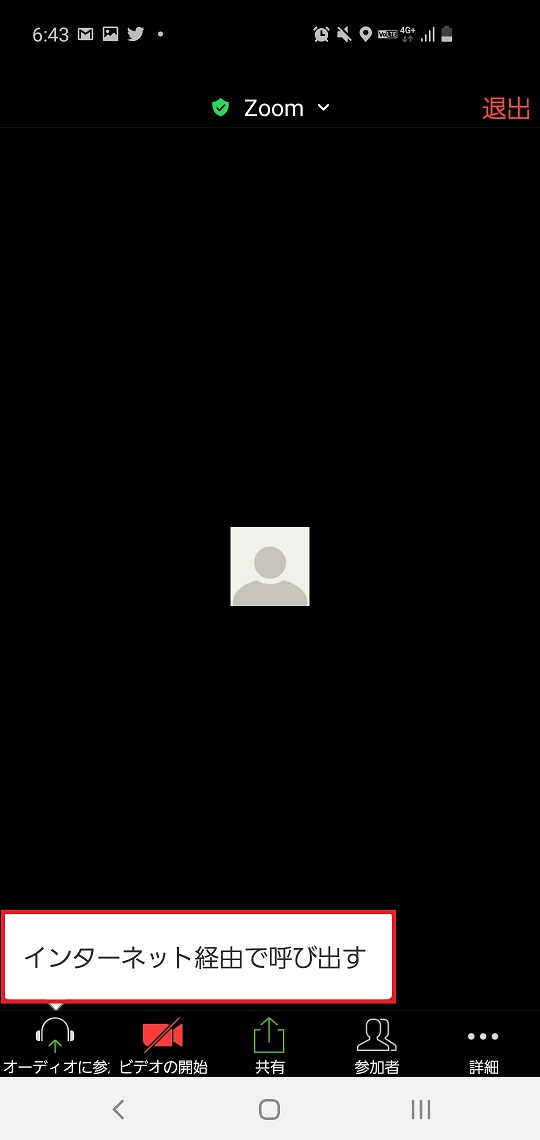
(7) 「音声の録音を「Zoom」に許可しますか?」のポップアップウィンドウが立ち上がるので、「許可」を押してください。
※音声に接続するために「許可」を押していますが、実際には録音は行わないでください。
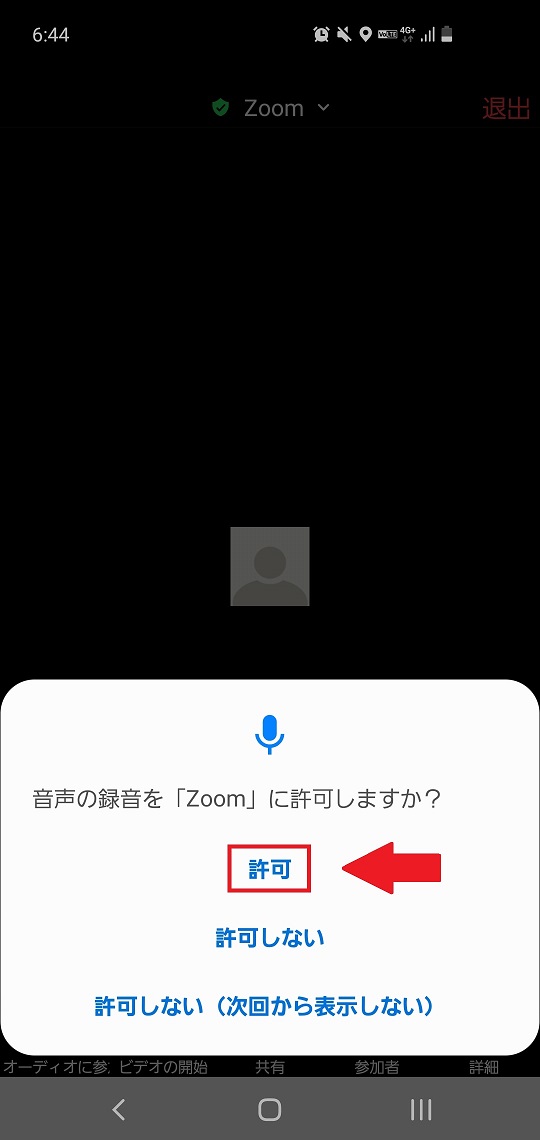
(8)「許可」すると、「ヘッドフォン (
※元々、「ヘッドフォン (
下図の卓上マイクが「赤で斜線」になっている場合は、「ミュート」状態です。
ミュートを解除するために、こちらの「ミュート解除」を押してください。
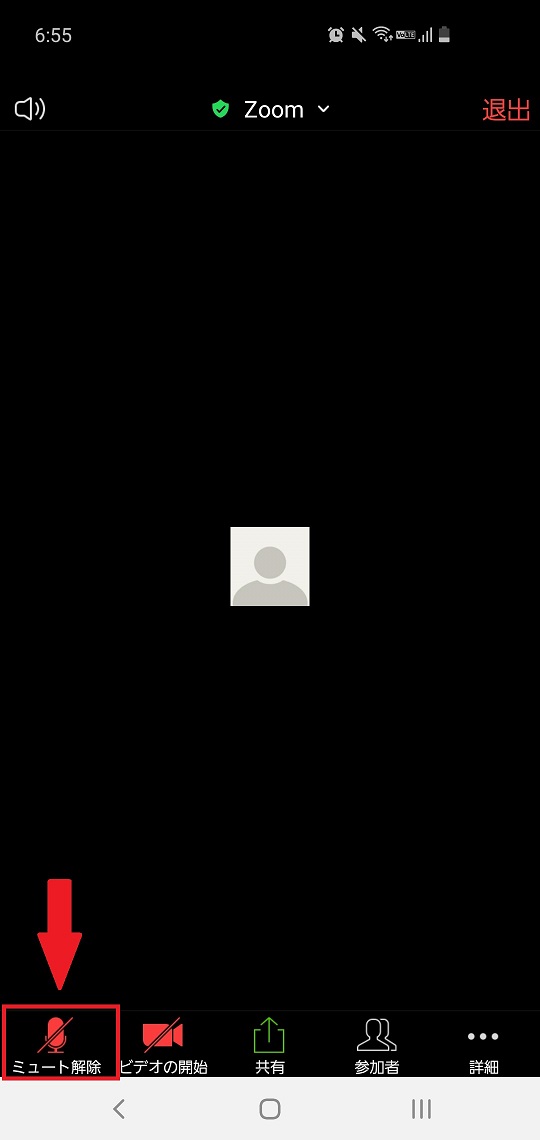
(9) 卓上マイクの絵柄が、下図のように白枠で黒抜きになれば音声が繋がっておりますので、スマートフォンから話かけて通じているか確認してください。
※カメラ(ビデオ)は必要に応じて、お使いください。
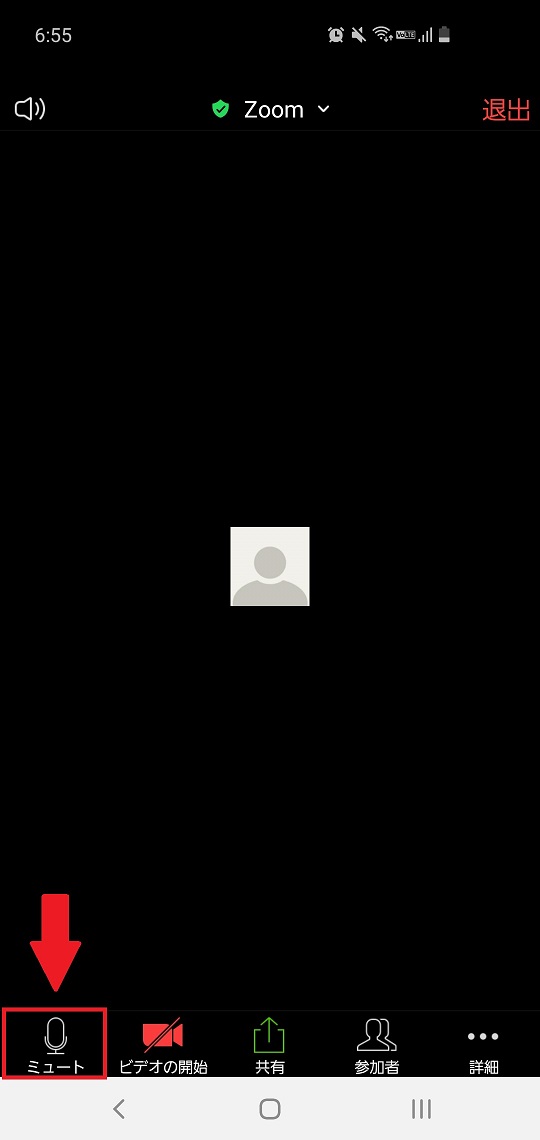
3.2. iPhoneの場合
※上記3.1.のAndoridと同様に参加をお願い致します。
※一部異なる部分がありますが、基本的な動作は同じです。
3.3. PCの場合
3.3.1. (PC) ミーティングIDとパスワードを使って、 会議に参加する方法
(1) Zoomのアプリケーションのアイコンがある場合にはダブルクリックをして起動してください。
もし、アプリケーションのアイコンがわからない場合には、以下のように検索をしてください。
- ①: (Windows10) PCの画面左下の「虫眼鏡(
)」マークを左クリックしてください。
- ②: 検索欄に、キーボードから「zoom」と検索します。
- ③: 検索結果一覧にある「Start Zoom」のアプリケーションのアイコンを左クリックして、起動してください。
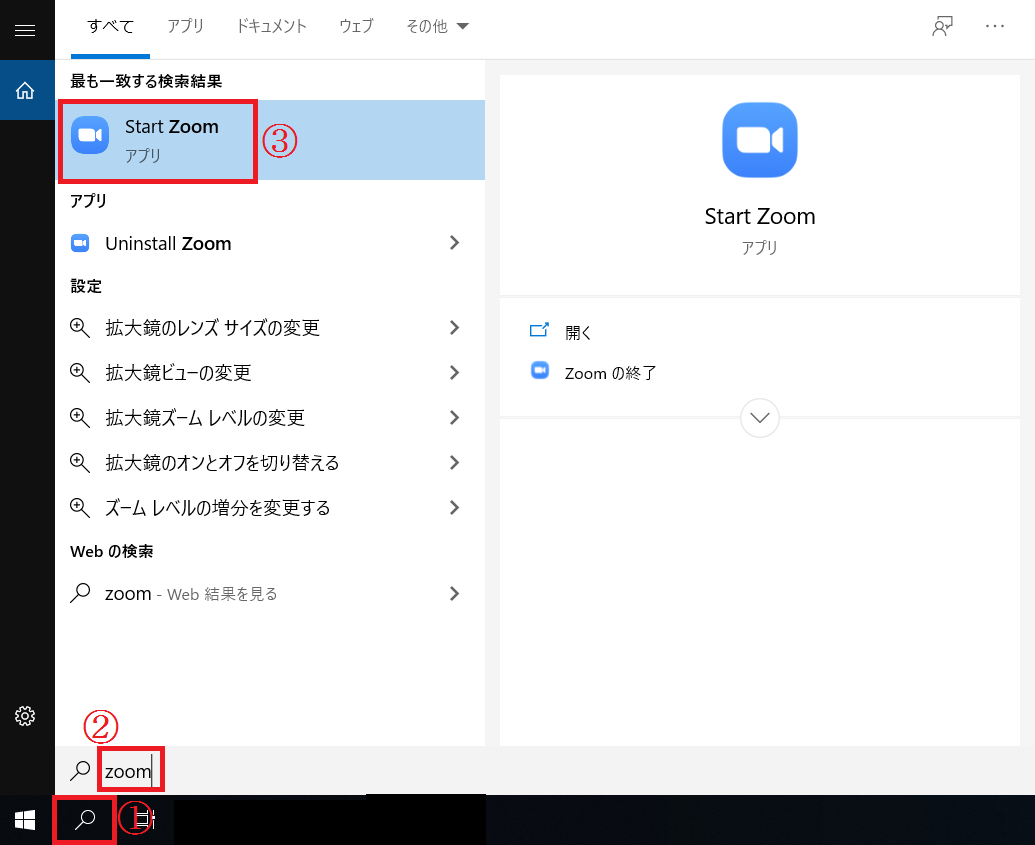
(2) Zoomが起動したら、「ミーティングに参加」を左クリックしてください。
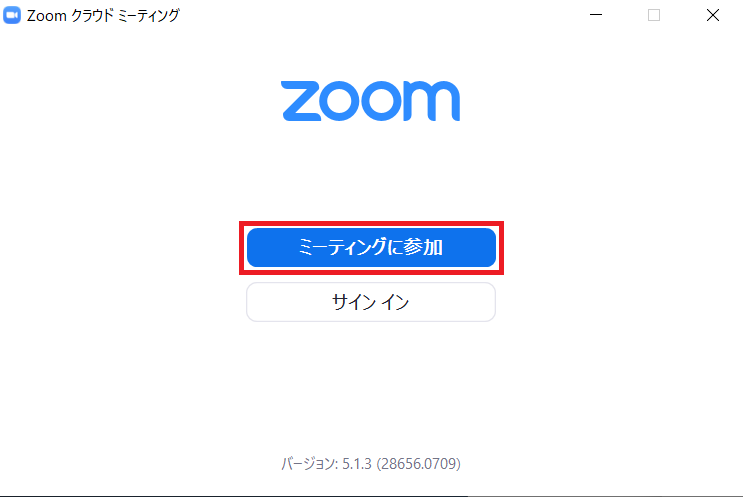
(3) 下図のような画面が表示されます。以下のように設定してください。
- ①: 送られてきた「ミーティングID」を入力
「xxx xxxx xxxx」の3桁-4桁-4桁の数字がIDになります。 - ②: Zoomの画面で表示される名前を入力してください。
※表示名は「学生証番号( 00K0000 の形式)」 or 「本人氏名(保証人)」に設定してください。
※ペンネームやハンドルネームはご本人か確認できないため、設定しないでください。 - ③: 「オーディオに接続しない」のボタンの「チェックを外して(☐)」ください。
- ④: 「自分のビデオをオフにする」のボタンに「チェックつけて(
)」ください。
※プライバシー保護や通信の安定のため、ビデオはオフにしてください。
(オンにすると、私生活が映ってしまう可能性もありますのでご注意ください。)
設定が終わったら、「参加」ボタンを左クリックしてください。
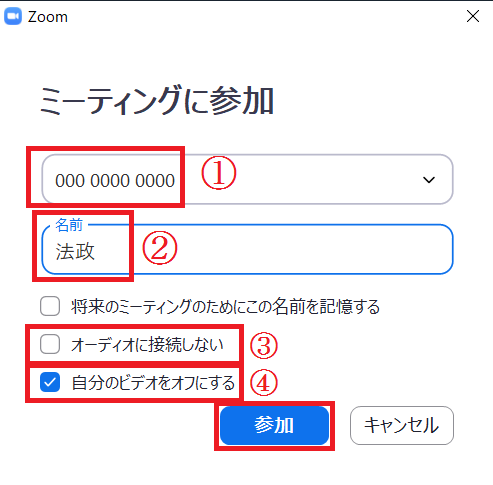
(4) ミーティングに参加するためのパスワードを入力し、「ミーティングに参加」を左クリックしてください。
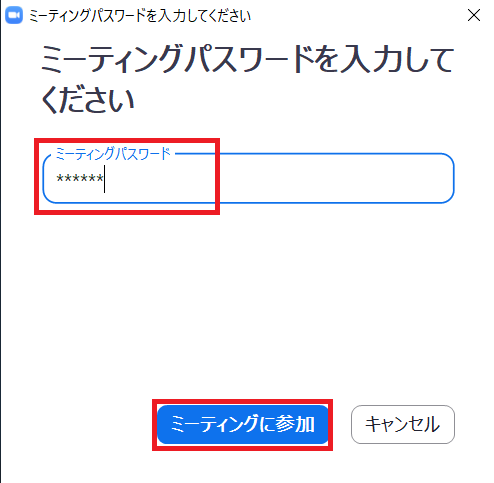
(5) 会議が開始されると以下のような画面になるかと思います。
こちらの画面が表示されれば、会議には参加できております。
待機部屋にいる(参加の許可待ち)状態ですので、順番になり次第、参加の許可を出します。
お時間になるまで、しばらくそのままの画面でお待ちください。
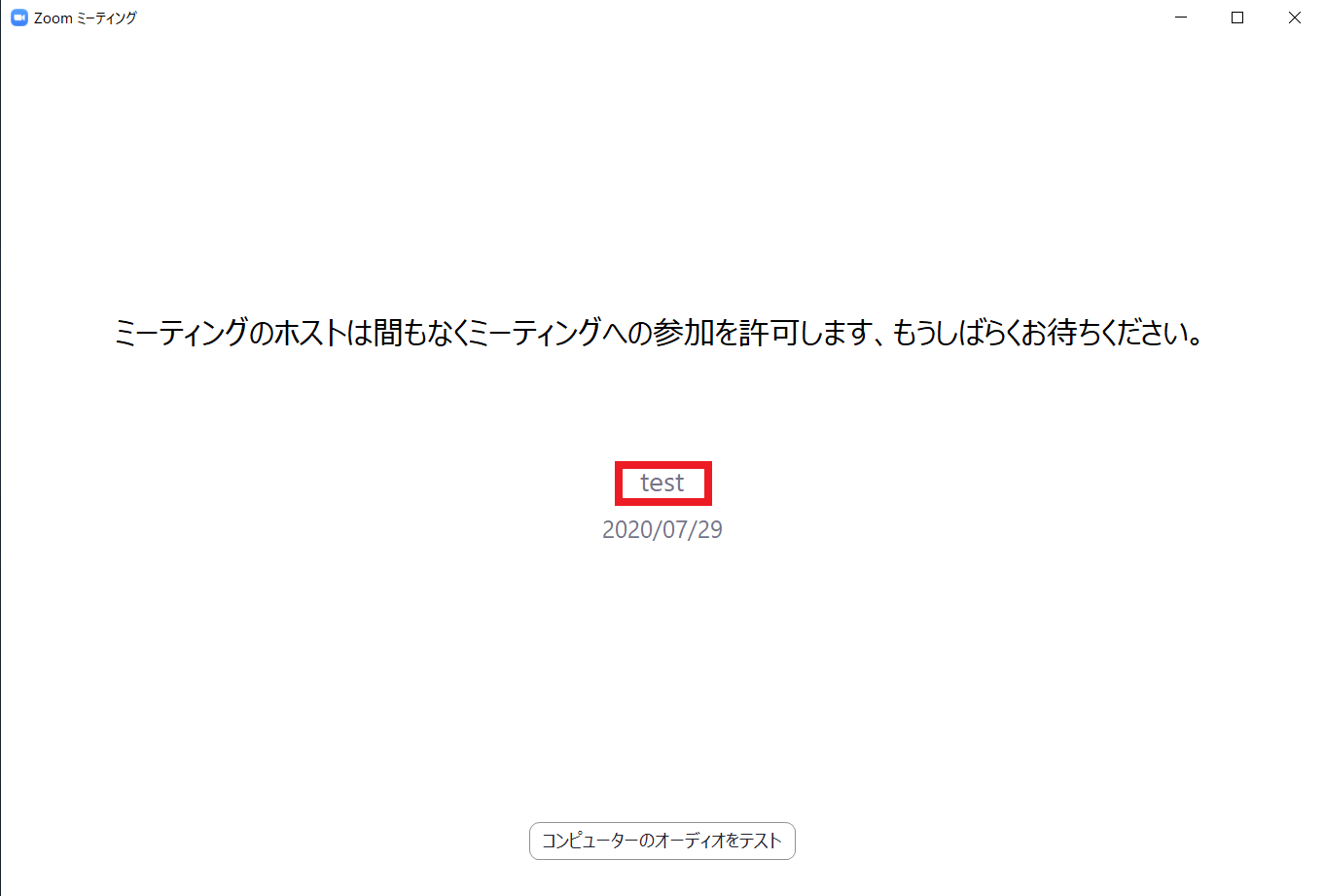
会議に参加が許可されると下図のような画面になります。
「オーディオに参加」のポップアップウィンドウが立ち上がるので、「コンピューターでオーディオに参加」を左クリックしてください。
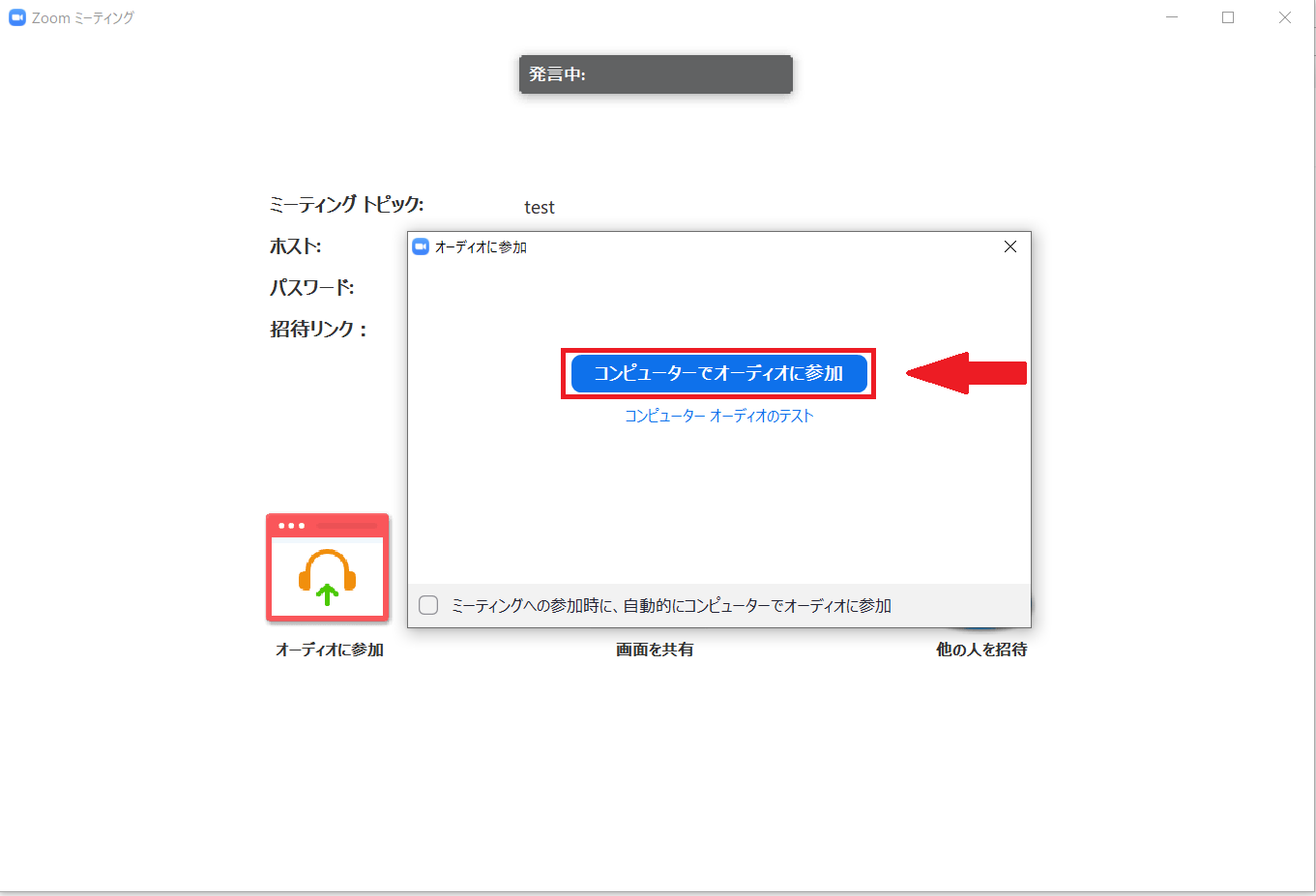
(6) 接続されると下図のような画面が表示されます。
- 先ず、「ミーティング トピック」が参加している会議名と合っているか確認してください。
- 「コンピューターのオーディオを使用中です」や「コンピューターのオーディオが接続されました」と表示されているか確認してください。
※これが表示されていない場合には、オーディオに接続できておりません。
ご自身のオーディオの接続トラブルや機器の不具合の可能性がありますので、ご確認をお願い致します。 - 画面下の「卓上マイク」マークに赤斜線が引かれていて「ミュート解除」となっている場合は、「ミュート」状態です。
- 画面下の「カメラ」マークに赤斜線が引かれていて「ビデオの開始」となっている状態は、ご自身のカメラは相手に映っておりません。
※カメラ(ビデオ)は必要に応じて、お使いください。
(オンにすると、私生活が映ってしまう可能性もありますので、その点はご注意ください。)
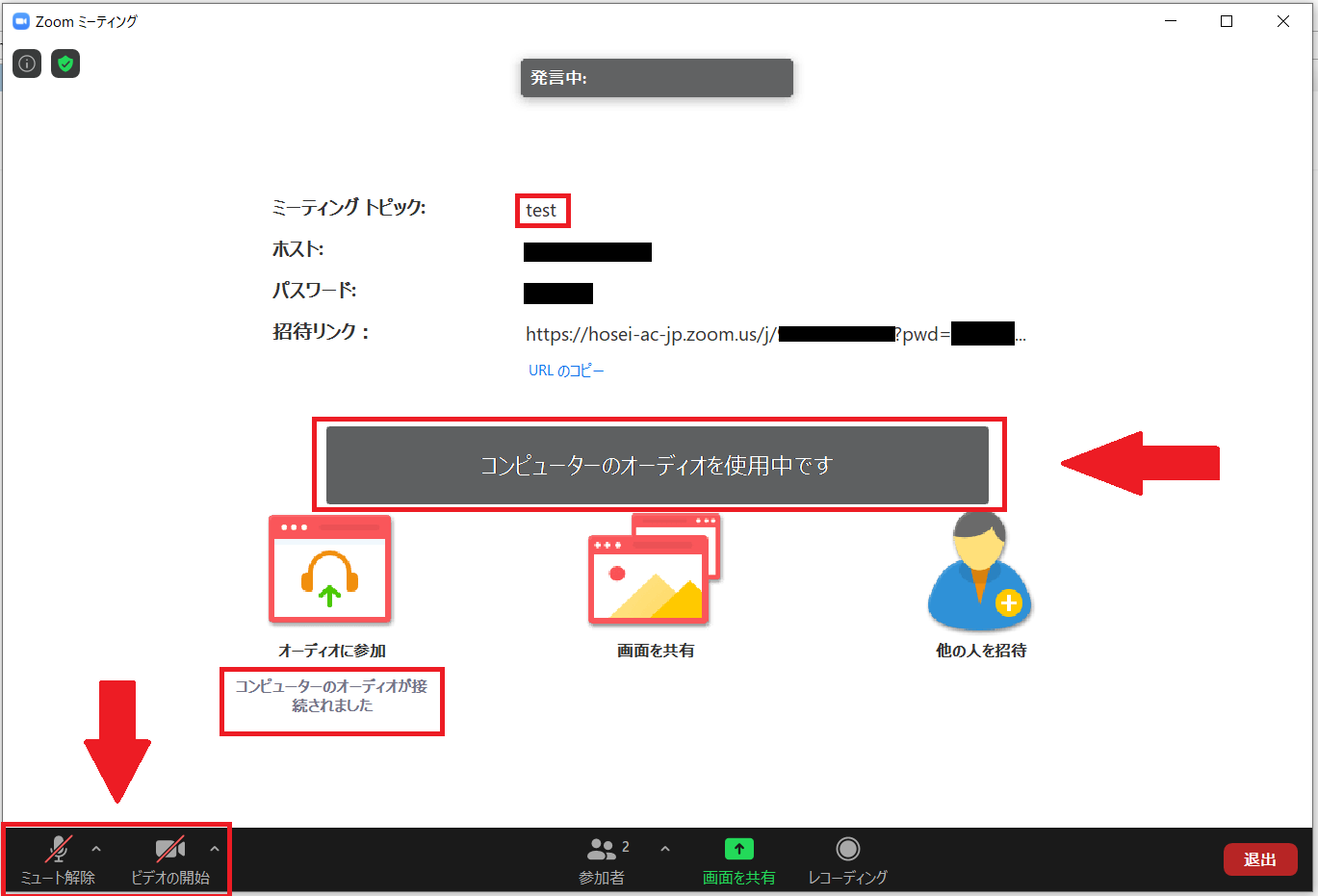
(7) 卓上マイクの絵柄が、下図のように白きになれば音声が繋がっておりますので、PCに接続しているマイクに向かって話しかけてください。
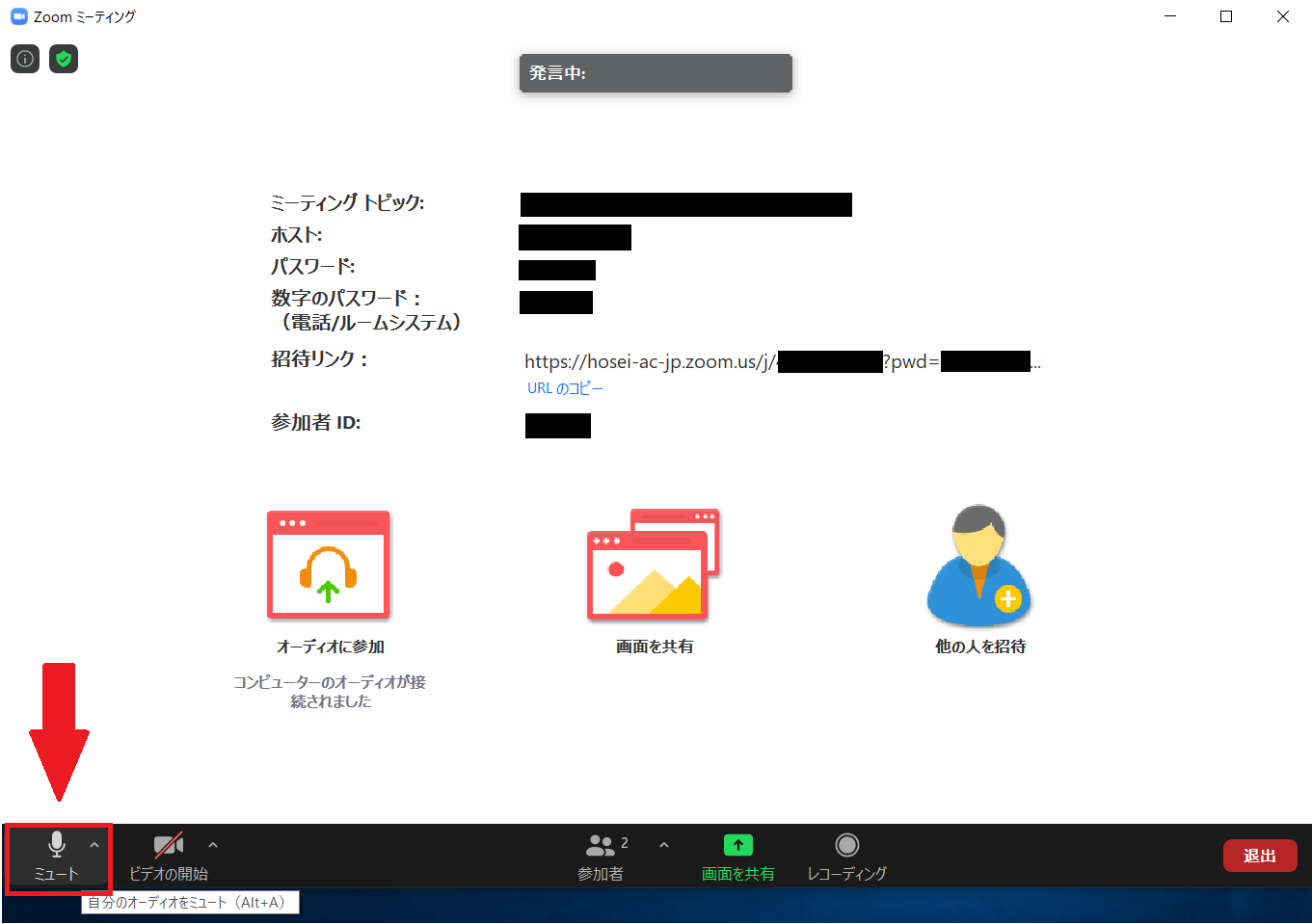
3.3.2. (PC) URLを使って、会議に参加する方法
(1) 送られてきたZoomのURLを選択する。
下図は、サンプルです。赤四角で囲ったようなURLが届きますので、URLを左クリックしてください。

(2) 下図のようにブラウザー上で、別のタブが自動で開きます。
Zoomのアプリケーションが開きますので、そのままお待ちください。
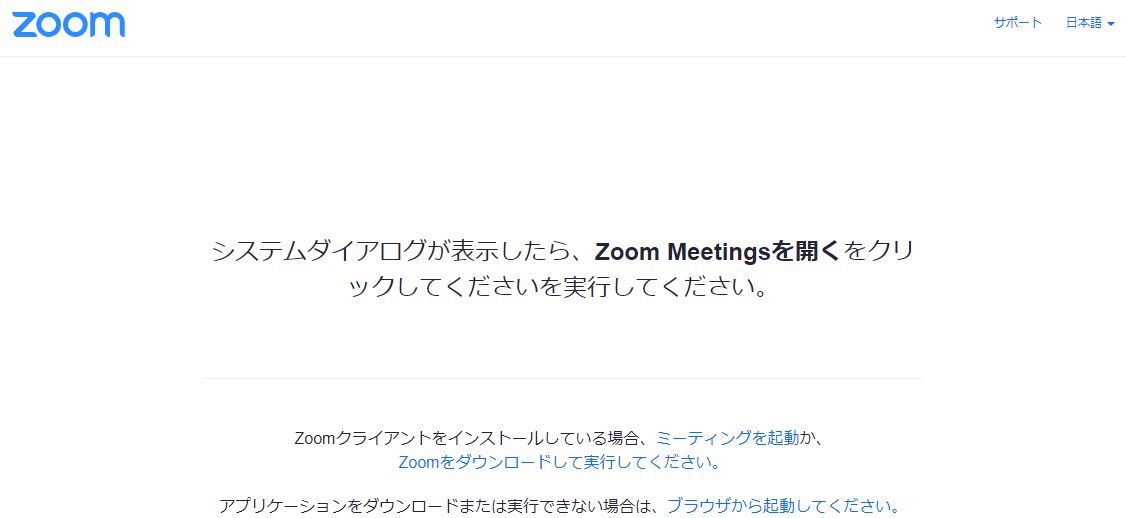
英語表示になっている場合には以下のようになります。
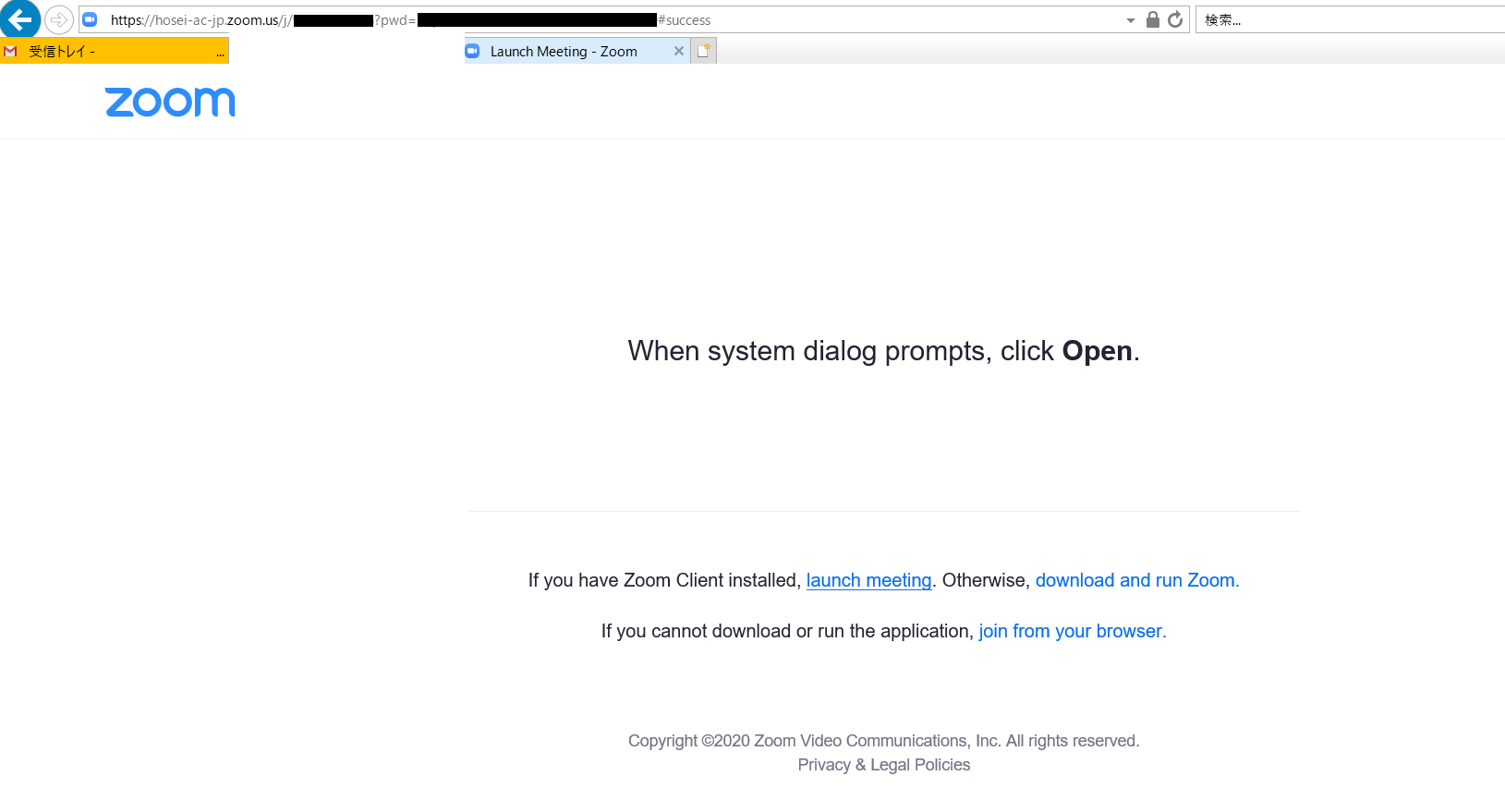
(3) 会議が開始されると以下のような画面になるかと思います。
こちらの画面が表示されれば、会議には参加できております。
待機部屋にいる(参加の許可待ち)状態ですので、順番になり次第、参加の許可を出します。
お時間になるまで、しばらくそのままの画面でお待ちください。
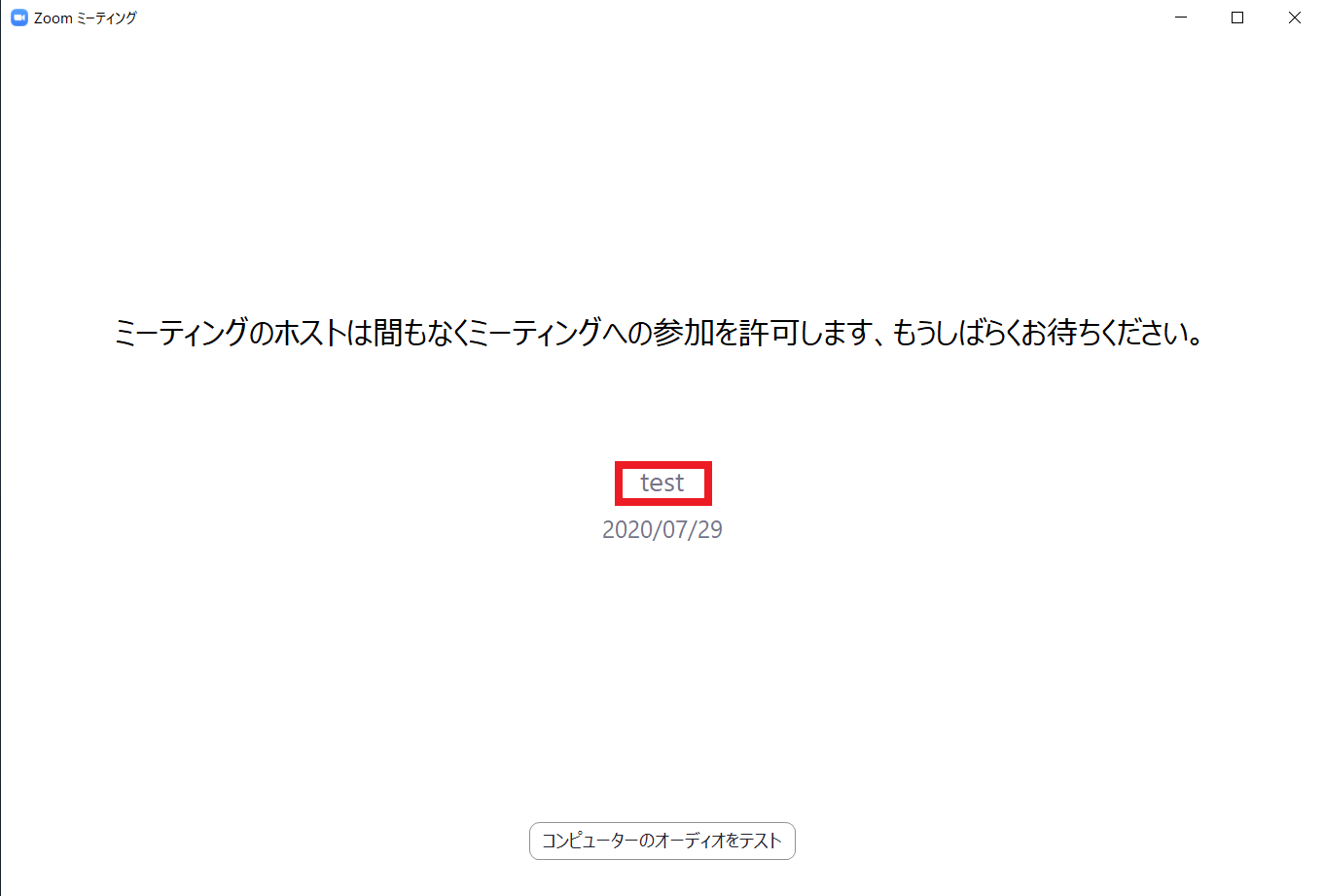
会議に参加が許可されると下図のような画面になります。
「オーディオに参加」のポップアップウィンドウが立ち上がるので、「コンピューターでオーディオに参加」を左クリックしてください。
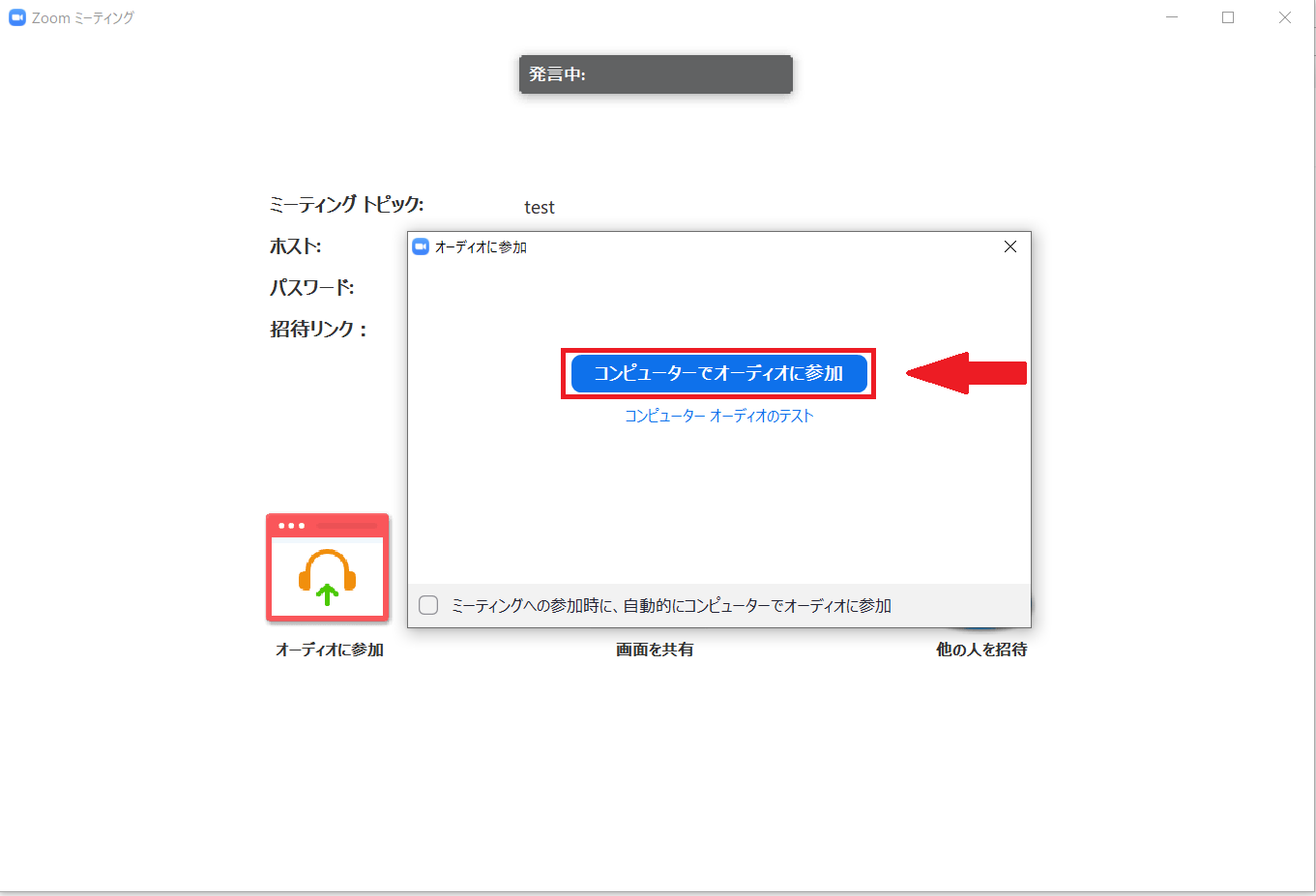
(4) 接続されると下図のような画面が表示されます。
- 先ず、「ミーティング トピック」が参加している会議名と合っているか確認してください。
- 「コンピューターのオーディオを使用中です」や「コンピューターのオーディオが接続されました」と表示されているか確認してください。
※これが表示されていない場合には、オーディオに接続できておりません。
ご自身のオーディオの接続トラブルや機器の不具合の可能性がありますので、ご確認をお願い致します。 - 画面下の「卓上マイク」マークに赤斜線が引かれていて「ミュート解除」となっている場合は、「ミュート」状態です。
- 画面下の「カメラ」マークに赤斜線が引かれていて「ビデオの開始」となっている状態は、ご自身のカメラは相手に映っておりません。
※カメラ(ビデオ)は必要に応じて、お使いください。
(オンにすると、私生活が映ってしまう可能性もありますので、その点はご注意ください。)
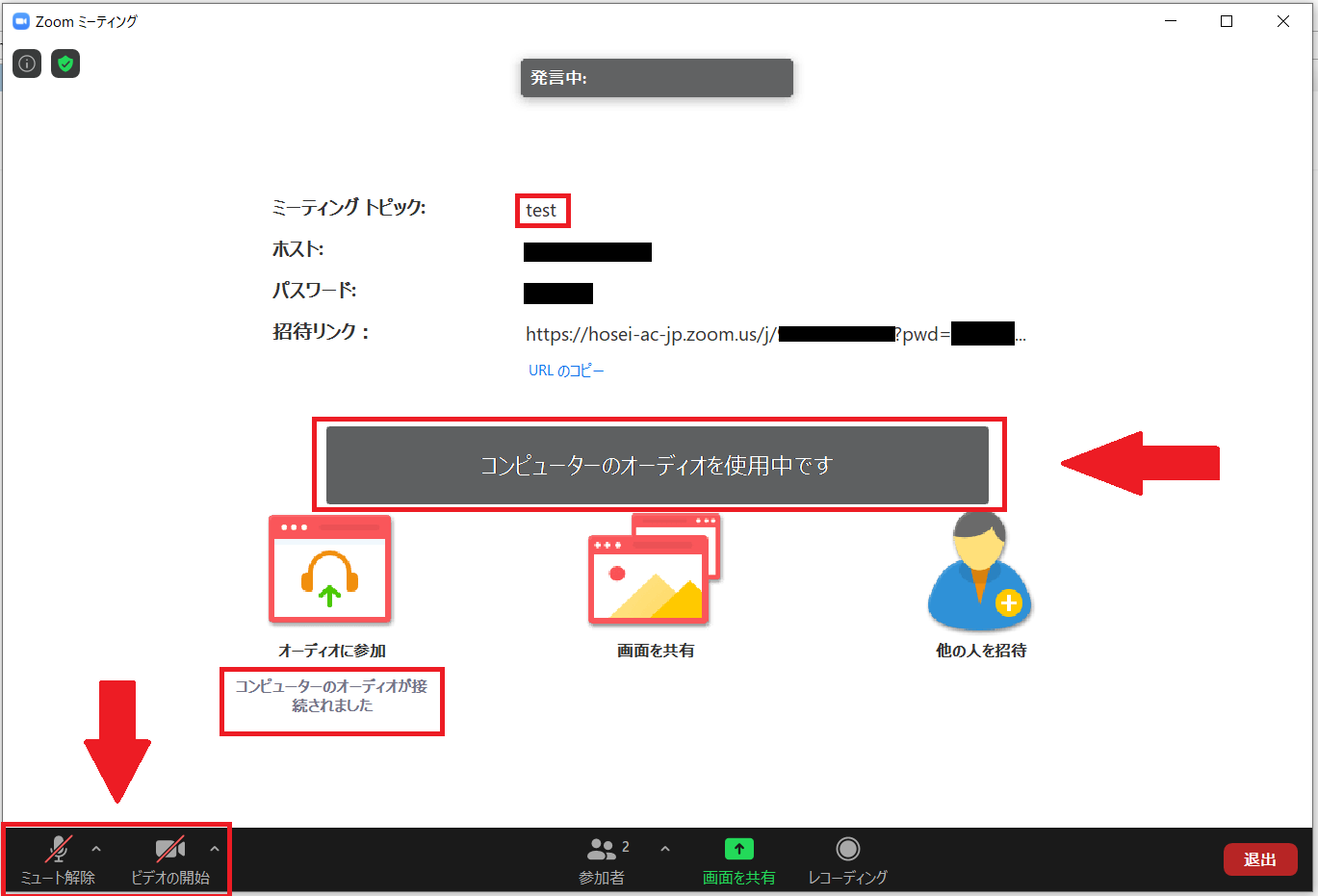
(5) 卓上マイクの絵柄が、下図のように白きになれば音声が繋がっておりますので、PCに接続しているマイクに向かって話しかけてください。
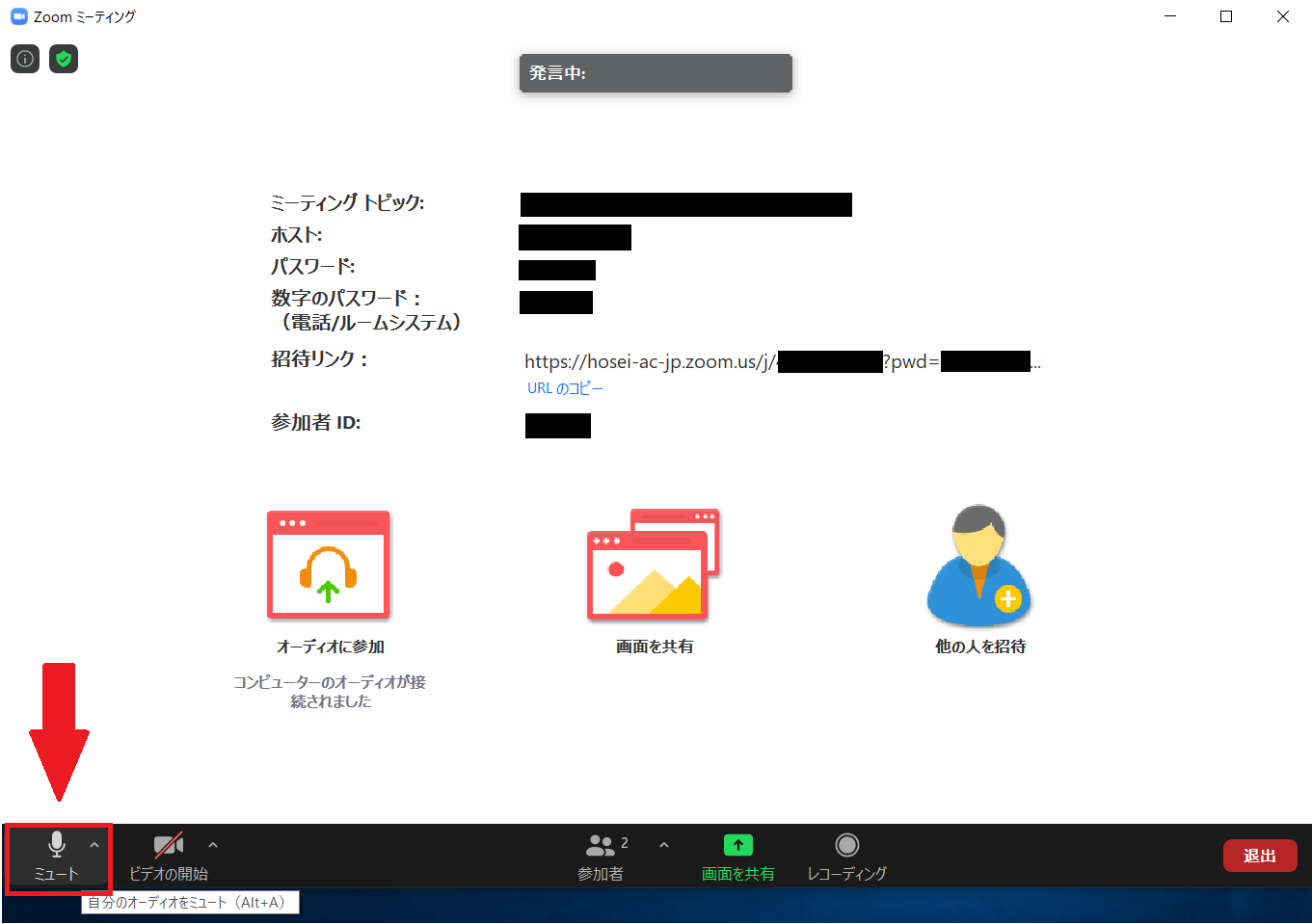
お問い合わせについて
- 1. Zoomヘルプセンター 始めに:
https://support.zoom.us/hc/ja/categories/200101697 - 2. Zoomヘルプセンター ミーティングに参加する前にテストするには:
https://support.zoom.us/hc/ja/articles/115002262083
※大学よりZoom操作のサポートはできませんので、イベント当日までにZoomの操作方法に慣れておいてください。
