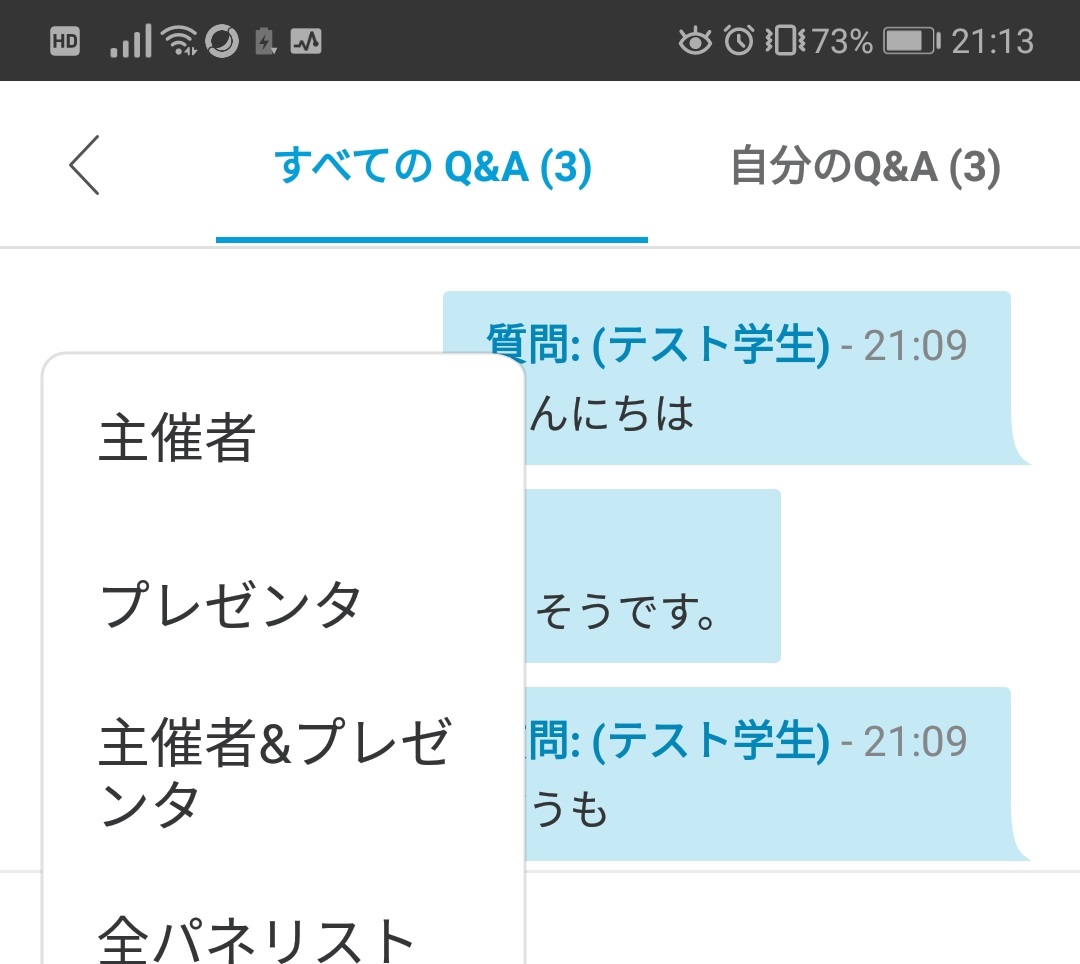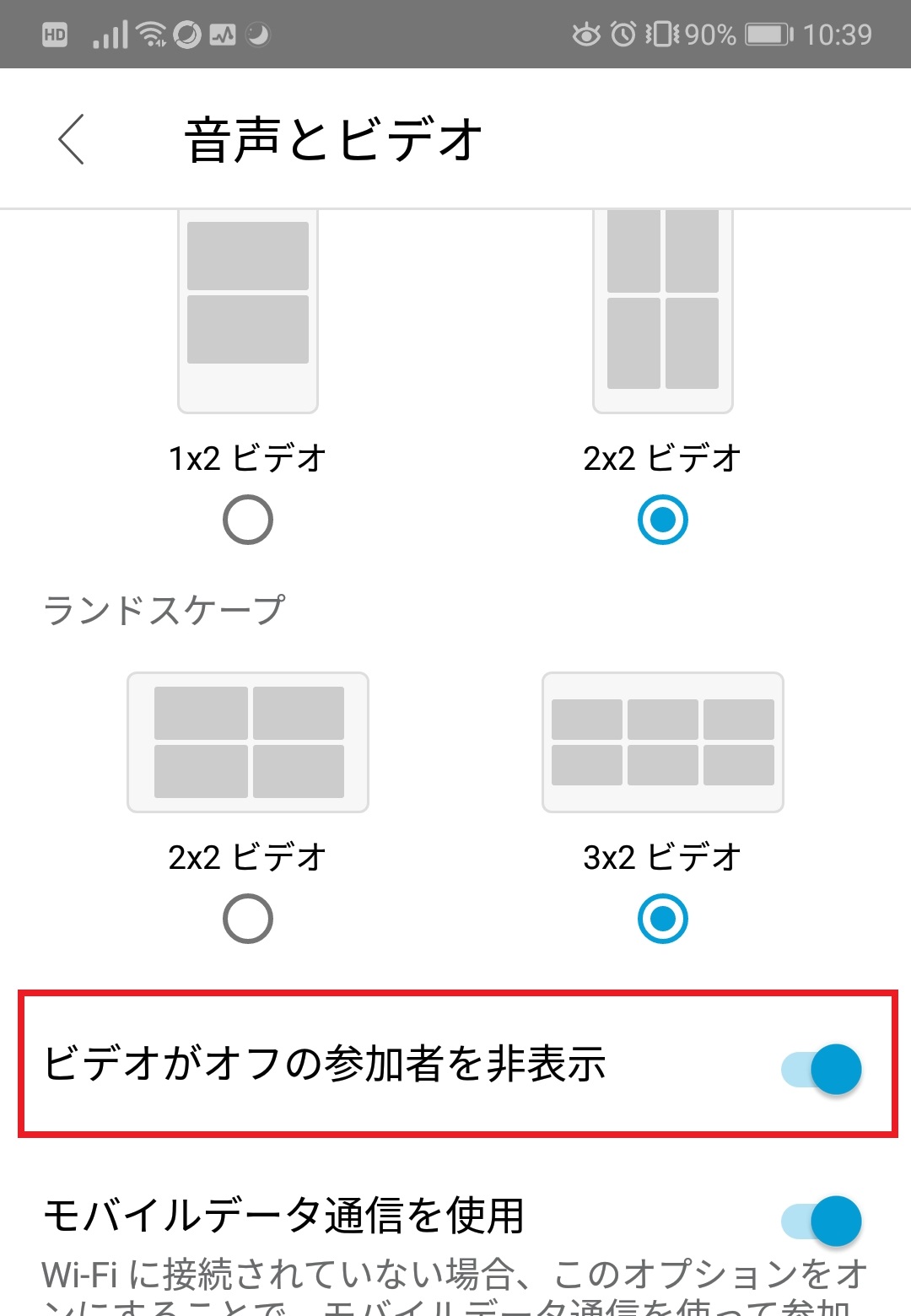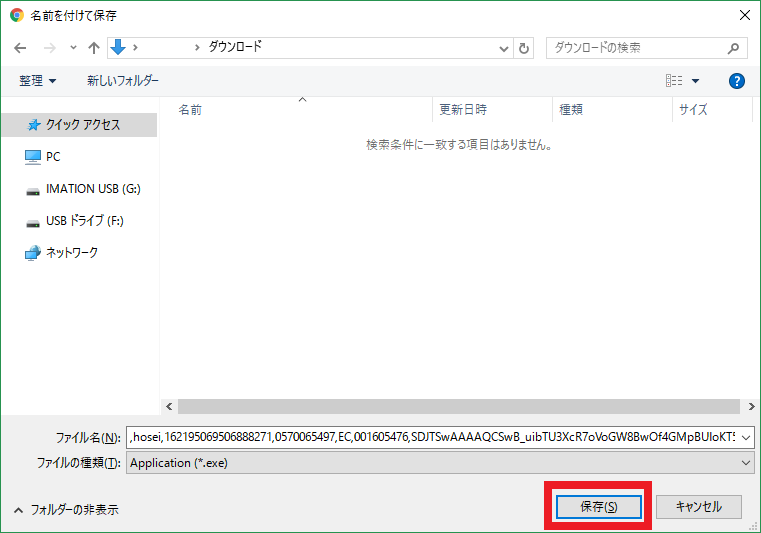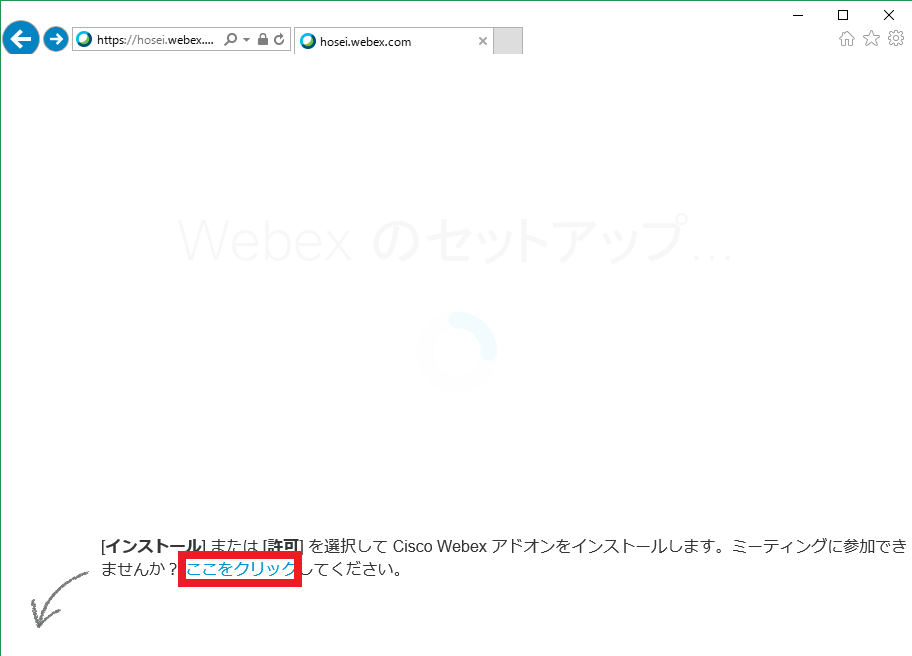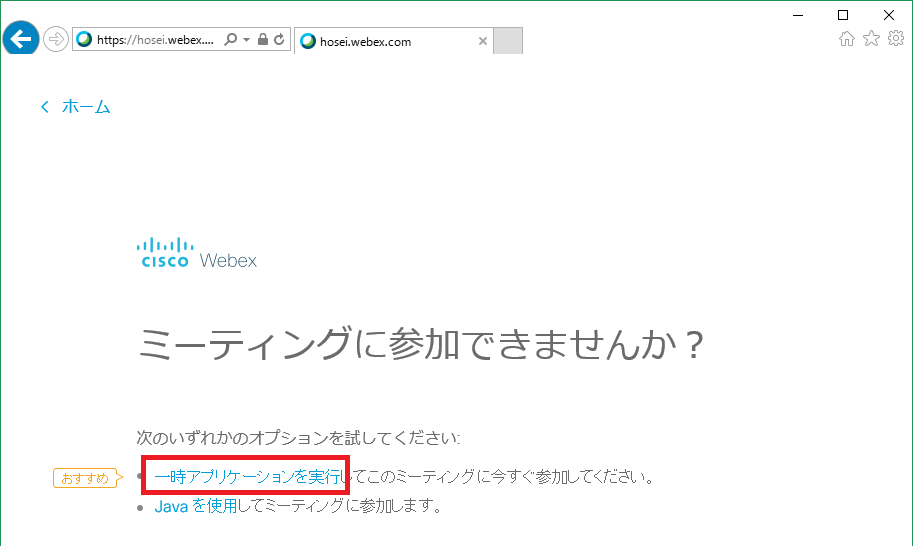参加方法(スマホ・タブレット版)
1. 参加用URLにアクセスしてください。
2. 今回のミーティング(説明会)への登録を求めるメッセージが表示されます。「登録」を押して登録画面に進んでください。
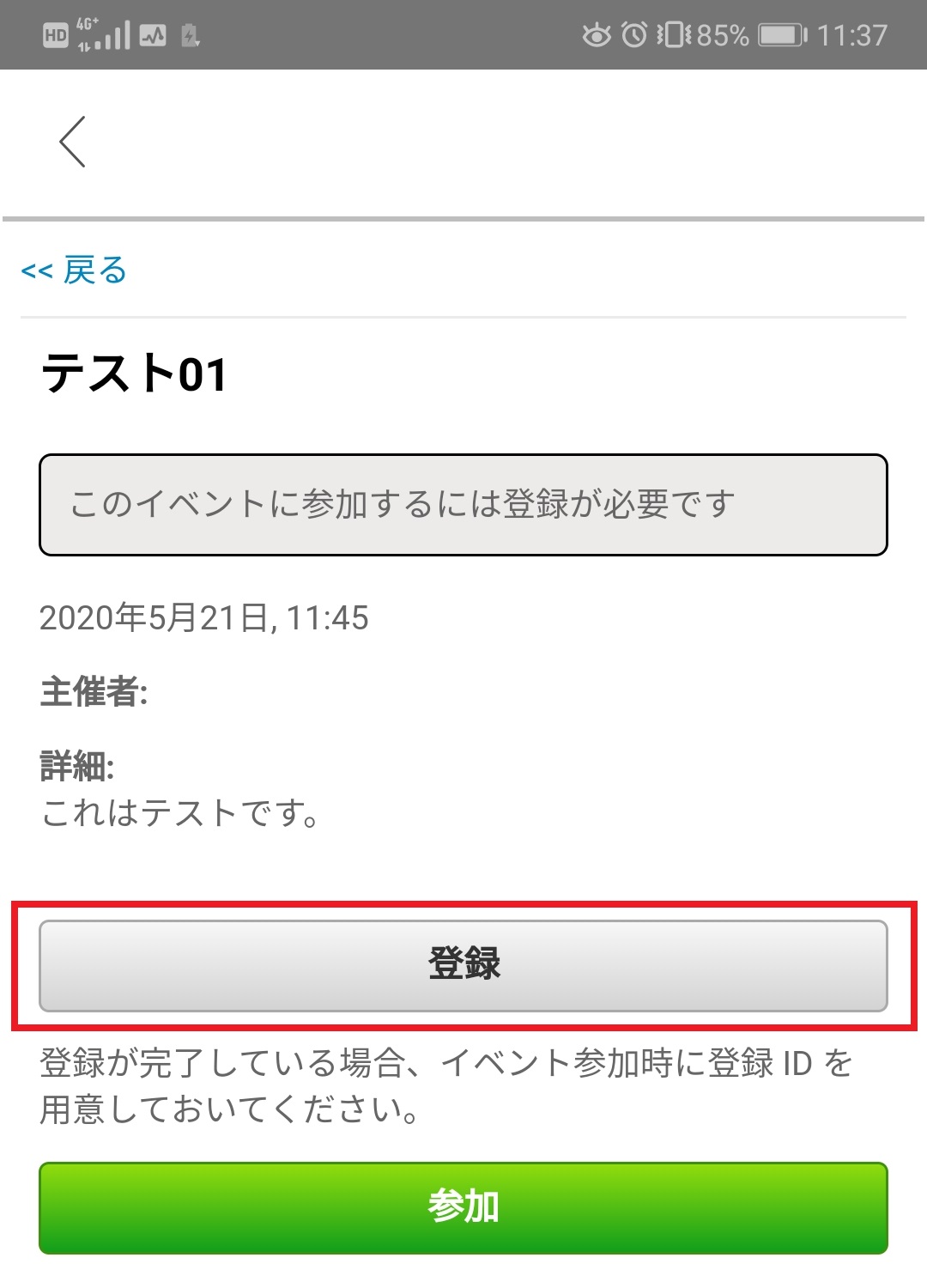
3. ご自身のメールアドレスを入力し、「次へ」を選択します。
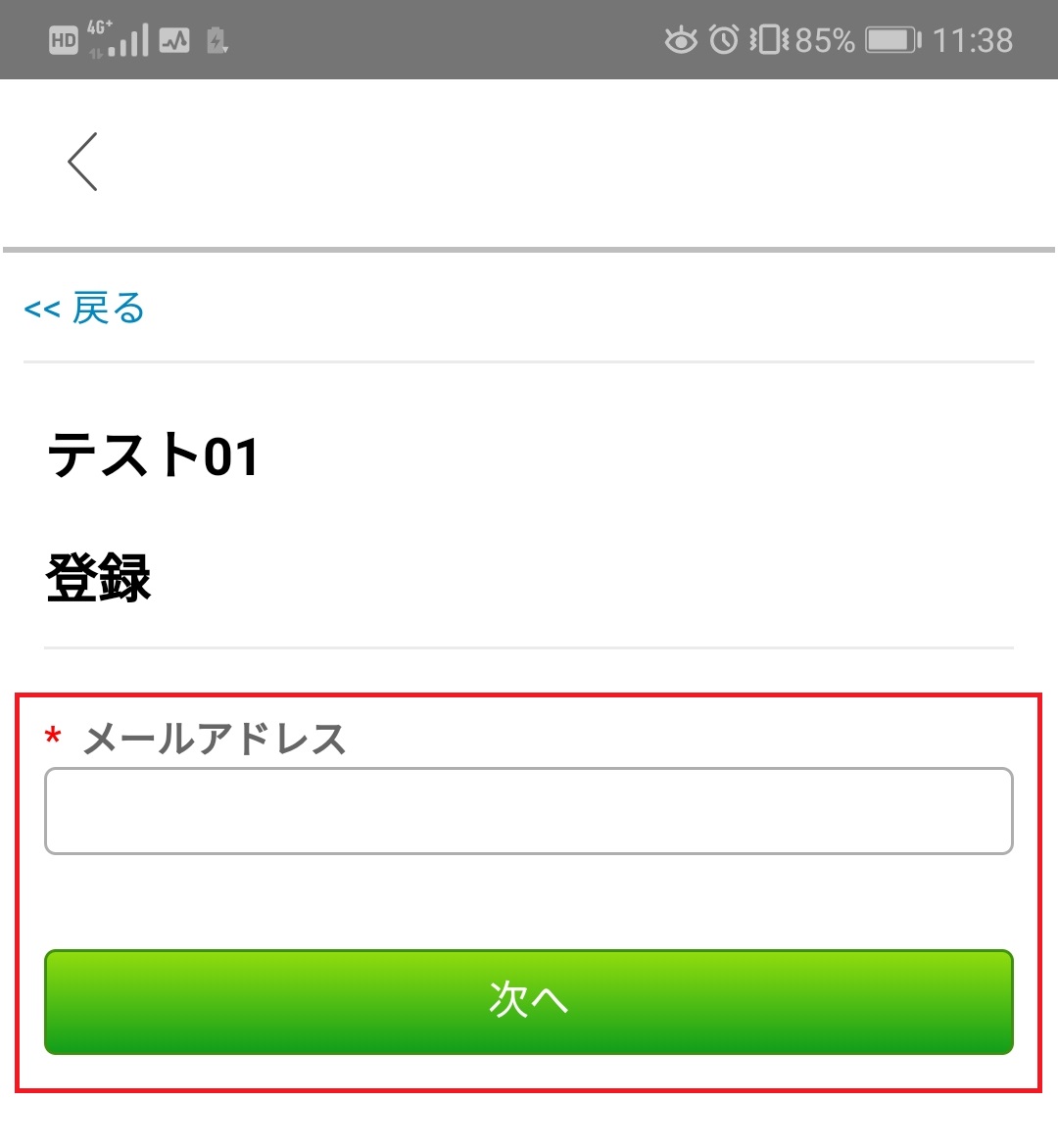
4. 画面に表示される必要事項を入力し、「送信」を押してください。
※下図はテスト用のため、実際の入力項目とは異なります。
※登録情報はイベント主催者(学部教職員)のみが閲覧でき、他の参加者に知られることはありません。
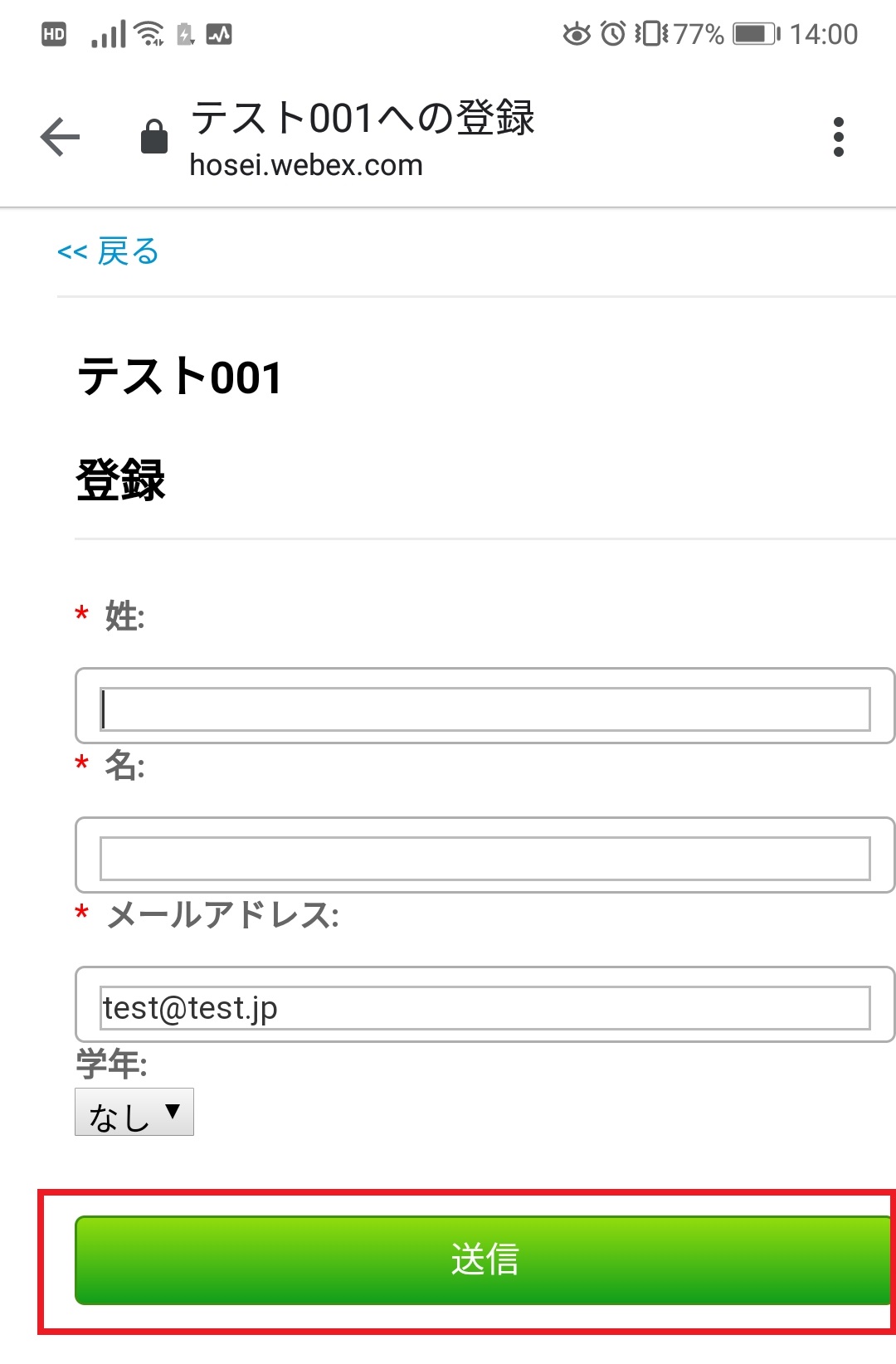
5. 登録完了のメッセージが出ます。「イベント情報を見る」を選択してください。
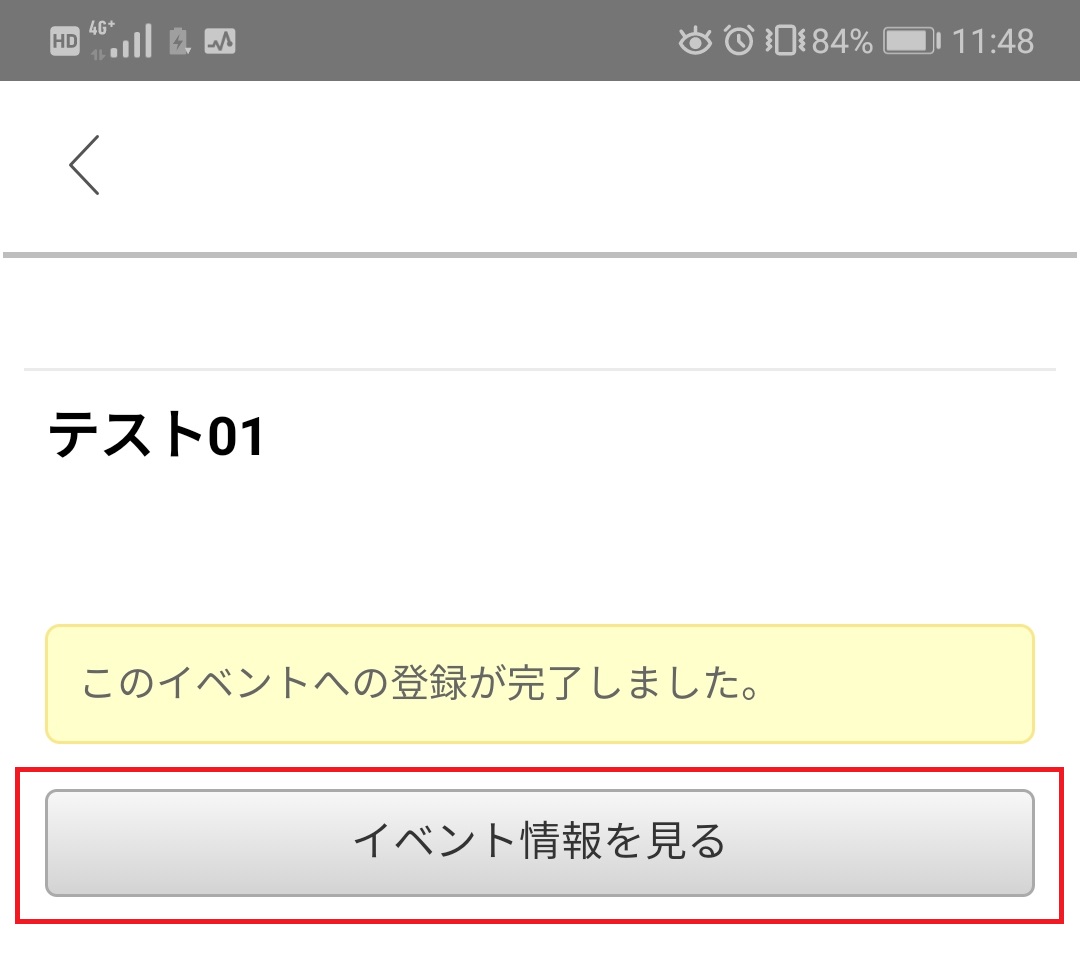
6. もう一度2.の画面に戻りますので、「参加」を選択してください。
7. アプリのダウンロードを促すメッセージが表示されます。「ダウンロード」を選択してください。
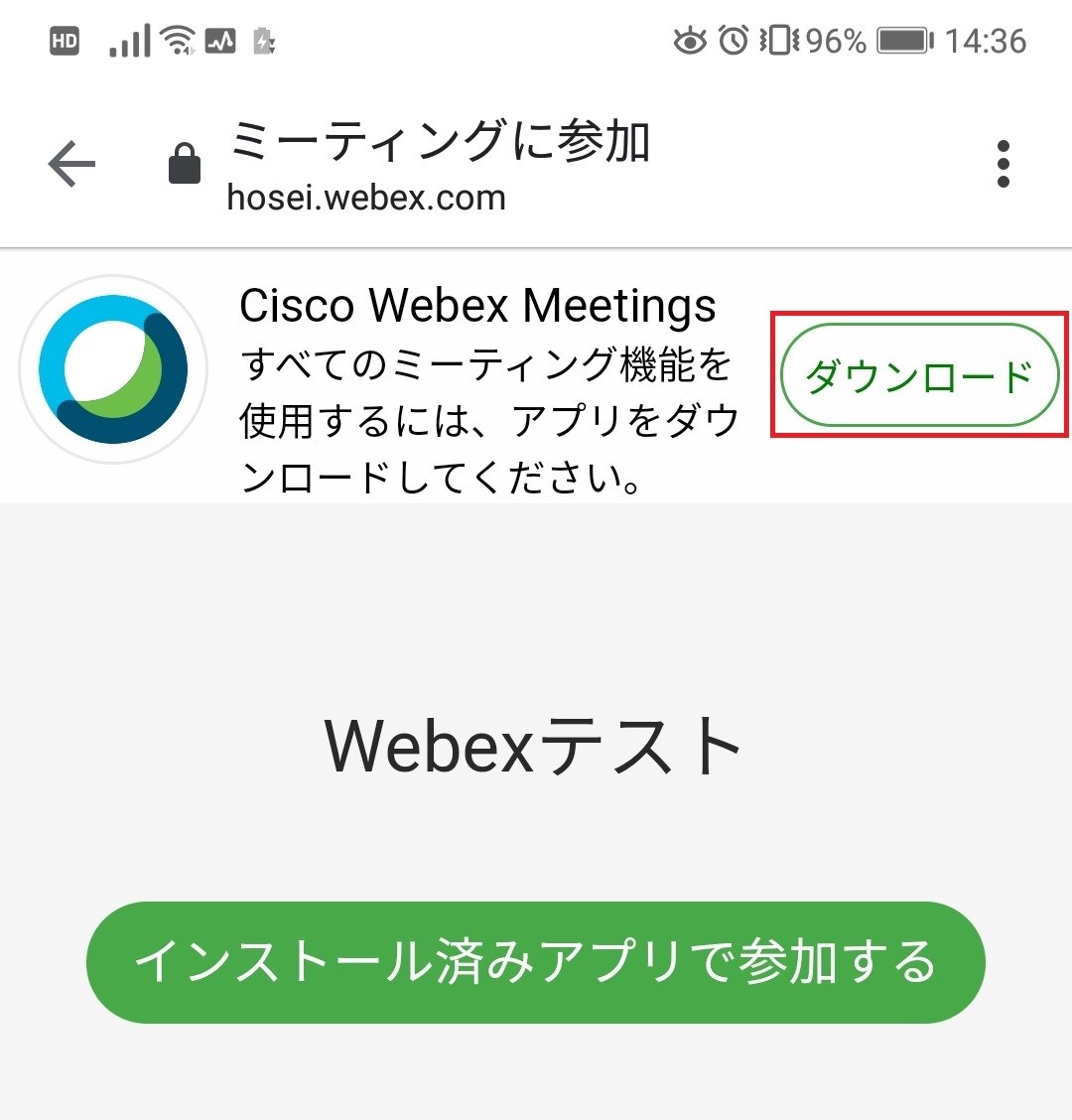
8. 【Android】Google Playストア/【iOS】Appleストアが起動します。「Cisco Webex Meetings」のインストールを行ってください。
(下図はAndroidの例)
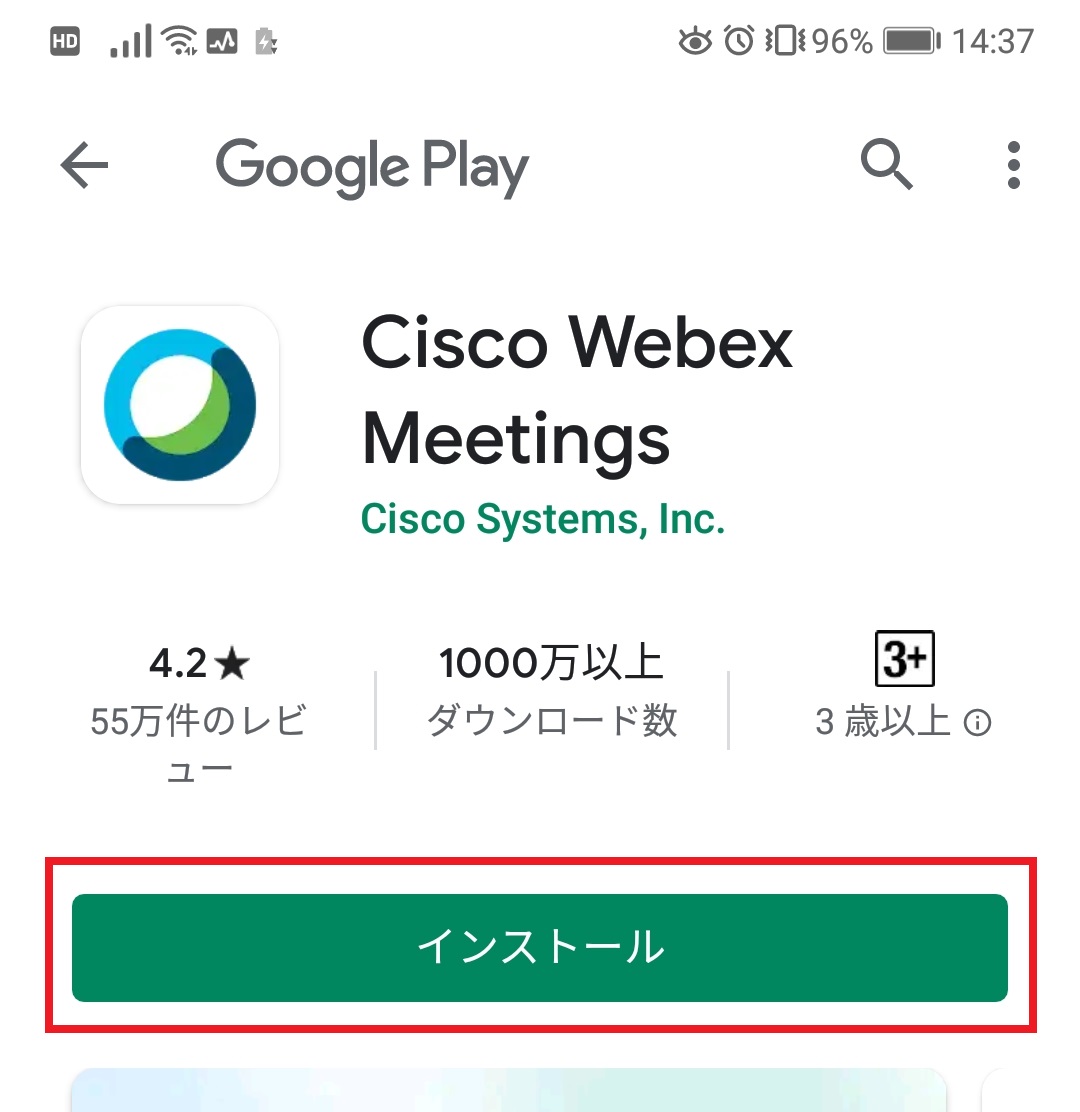
9. インストールが完了したら、アプリを開いてください。
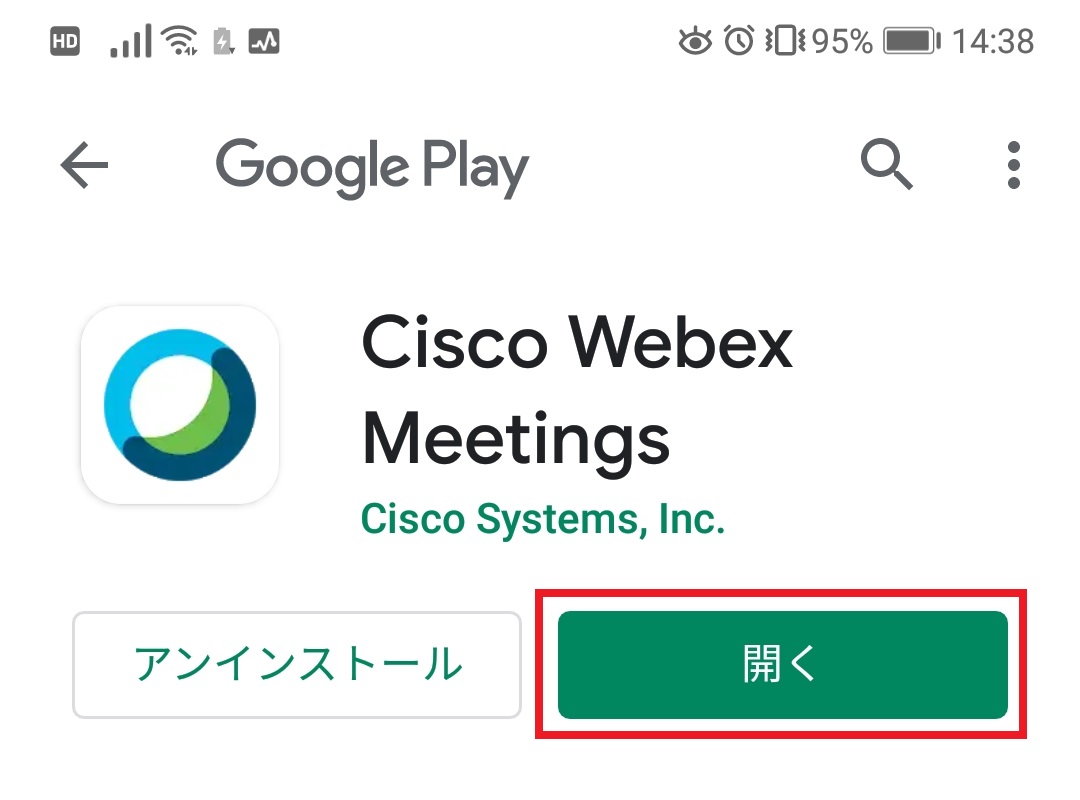
10. 初めてアプリを開くと、規約・声明へ同意を求めるメッセージが表示されます。利用規約とプライバシーに関する声明を確認し、「同意する」を選択してください。
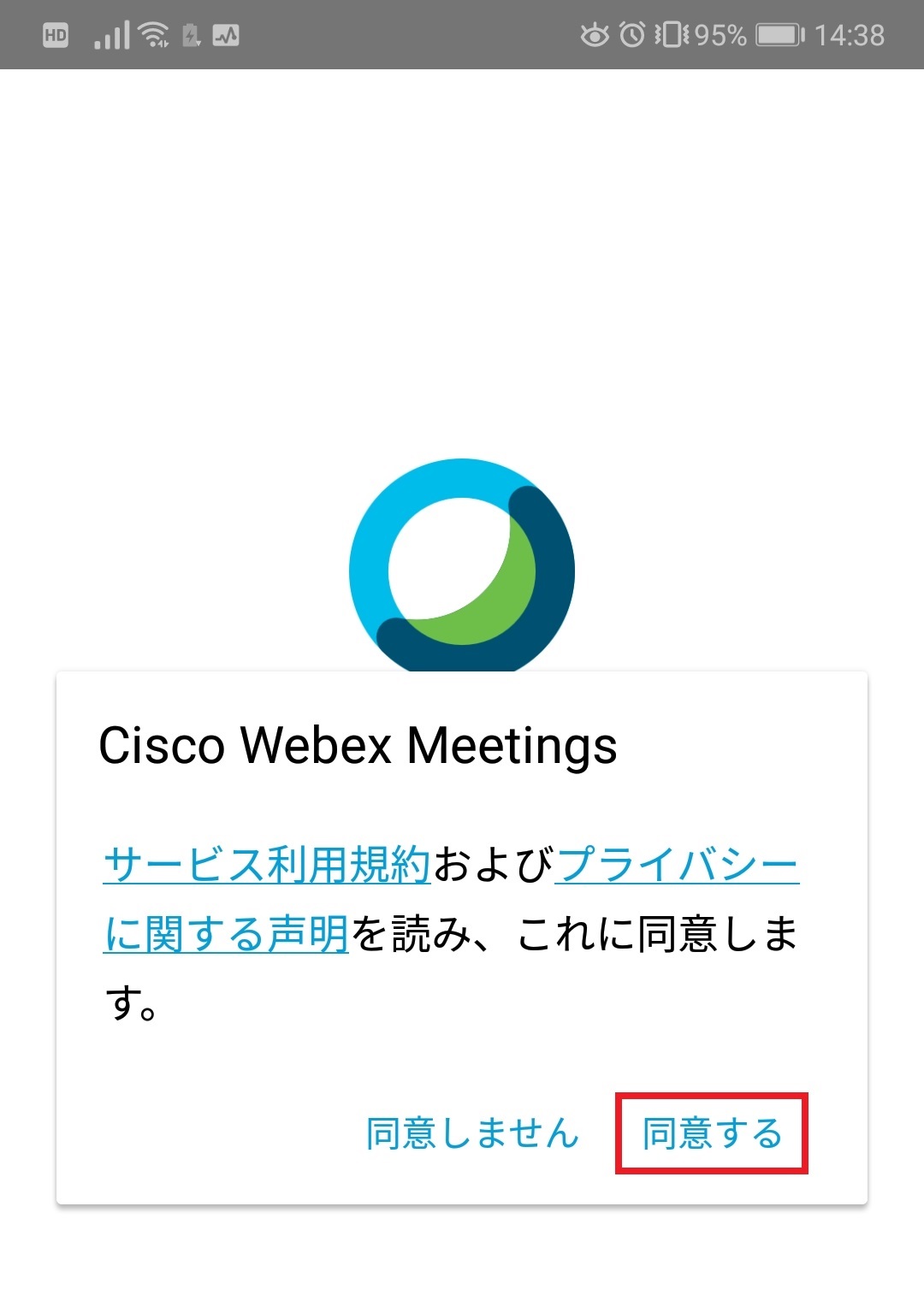
11. カメラ・マイク・発信に関する許可が求められます。全て許可をしてください。
※ただし、今回の参加にあたってはカメラ・マイク・発信を必要としません。「許可しない」を選択しても支障ありません。
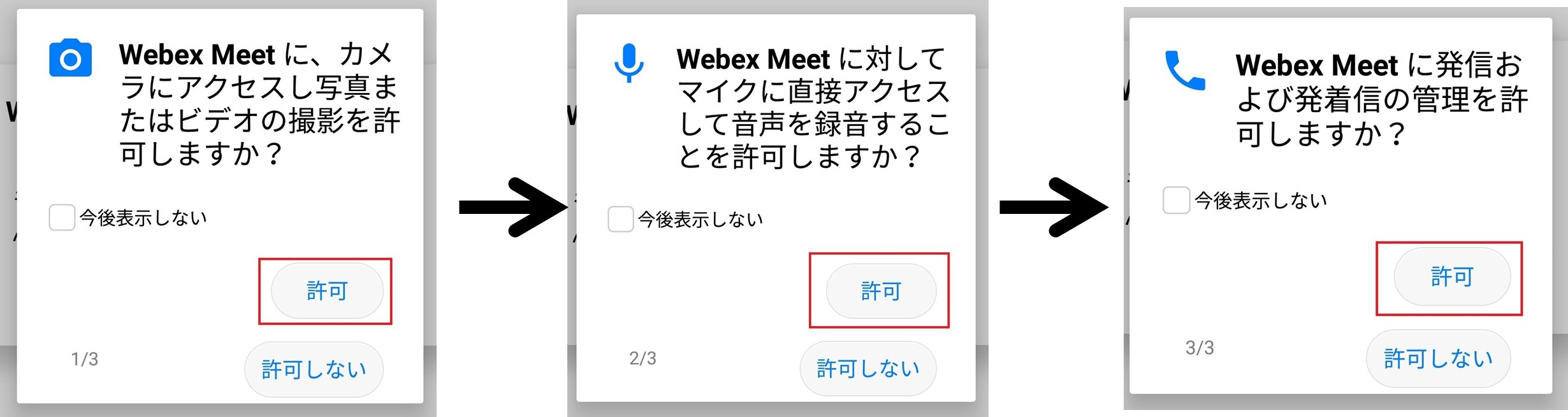
12. 音声接続・会議端末への接続に関する案内メッセージが出ます。「次へ」「OK」を選択してください。
※今回の参加にあたっては、位置情報サービスは使用しません。
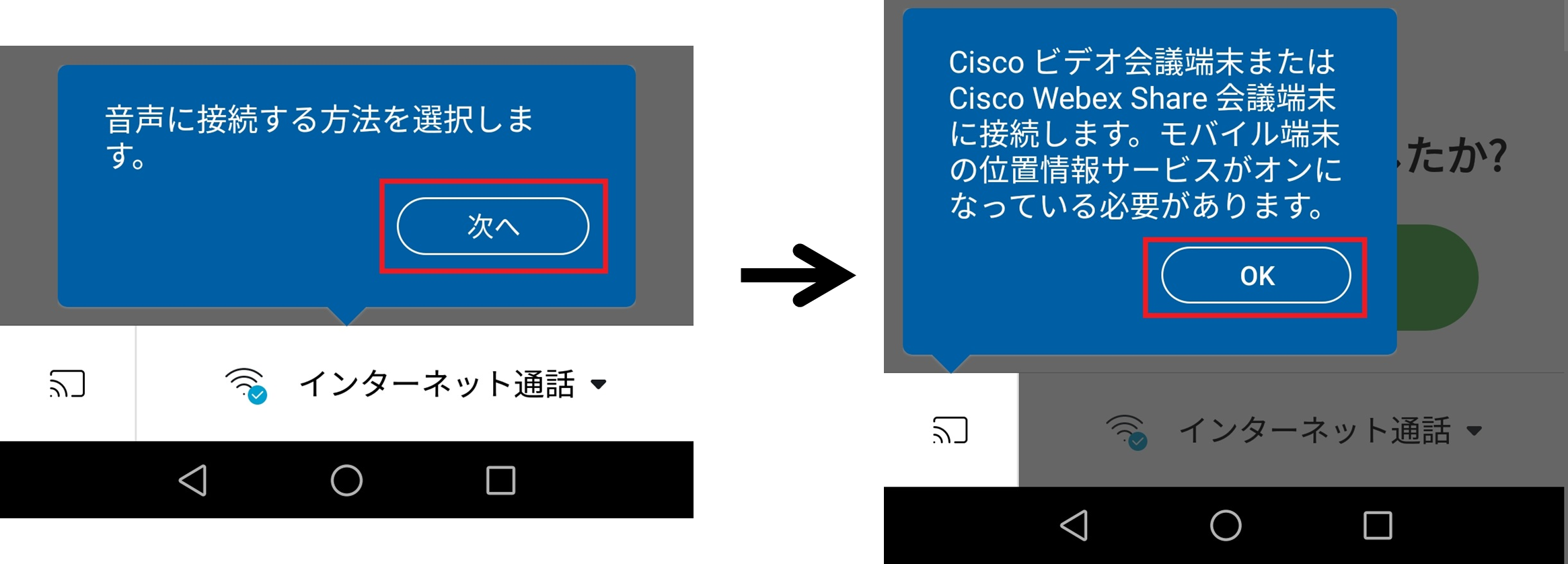
13. 「参加」を選択してください。
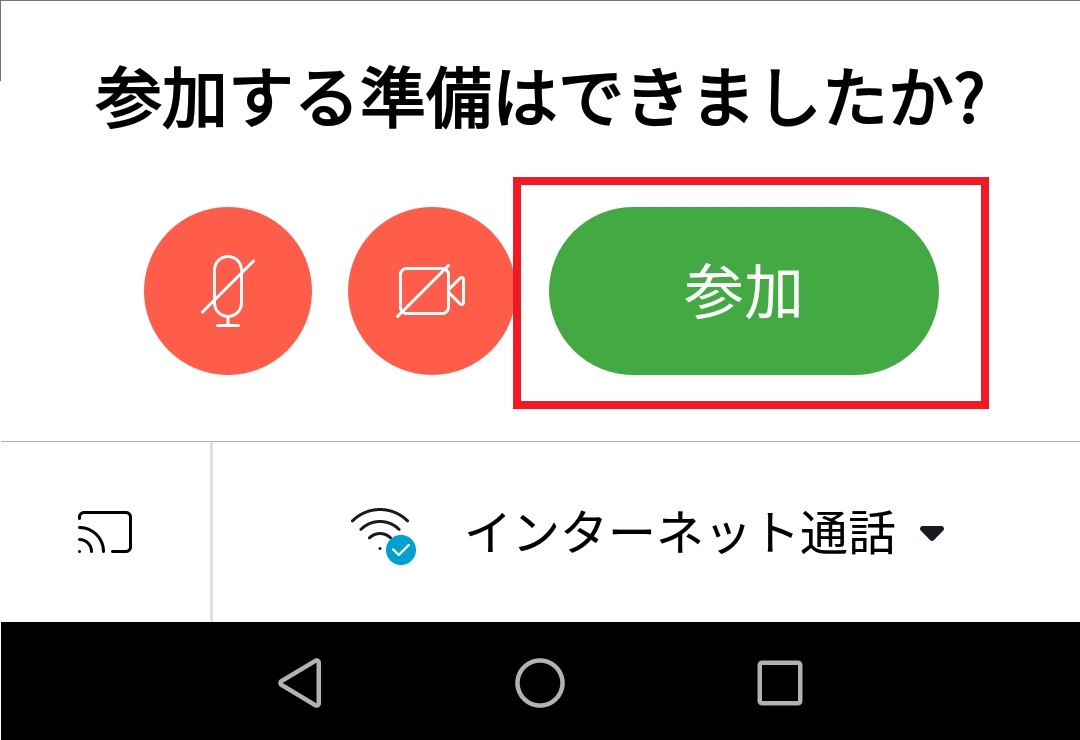
14. イベントへの参加が完了しました。スピーカーから音声が出力されていることを確認してください。
※縦向きでは画面上部にプレゼンターの画面が表示されますが、見やすさの観点から横向き表示にすることをお勧めします。
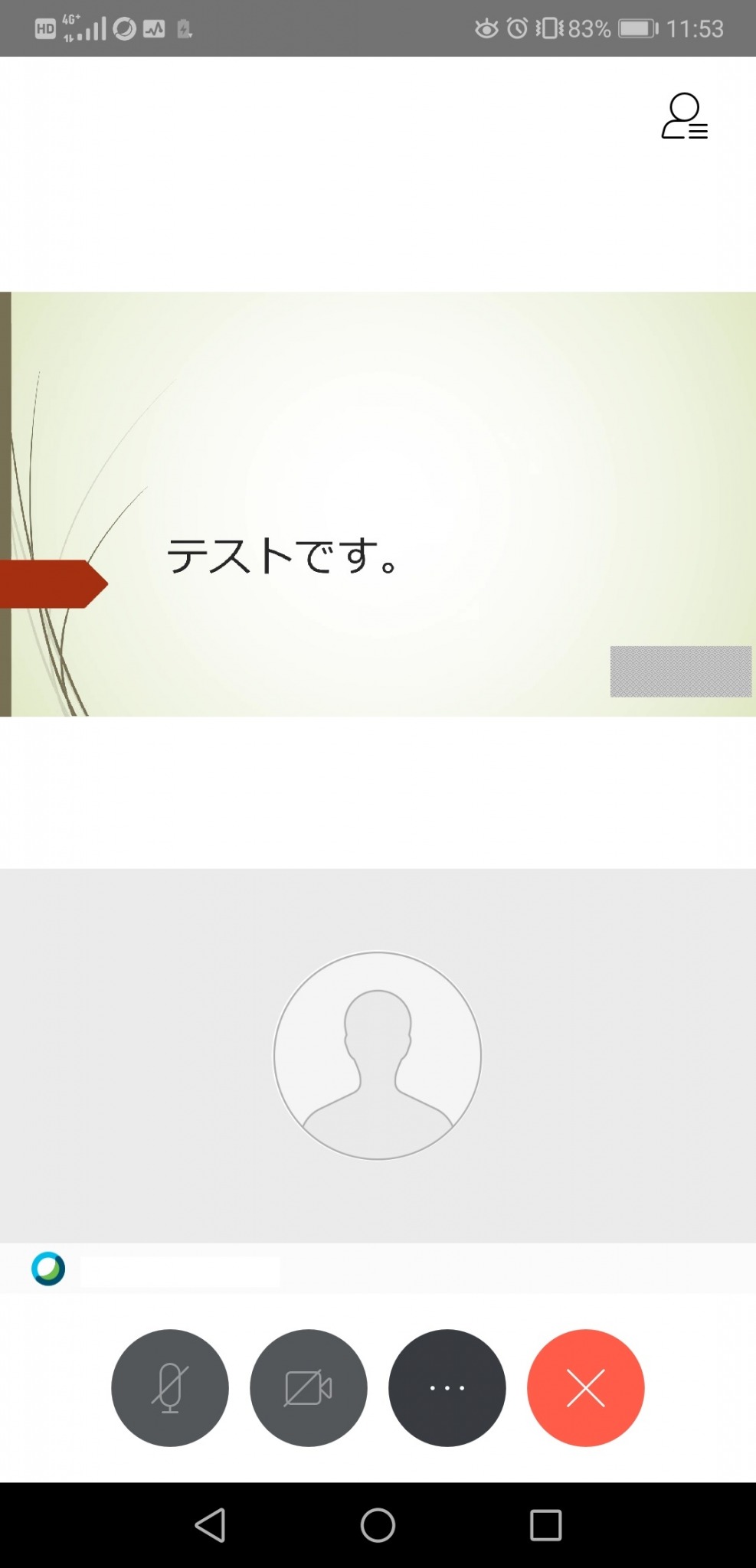
<主催者の画面を全画面表示にするには>
12. (スマホ・タブレットの方は縦向き表示にしたうえで)イベント中に画面下部に表示されているボタンの中から「…」(3点リーダー) を選択してください。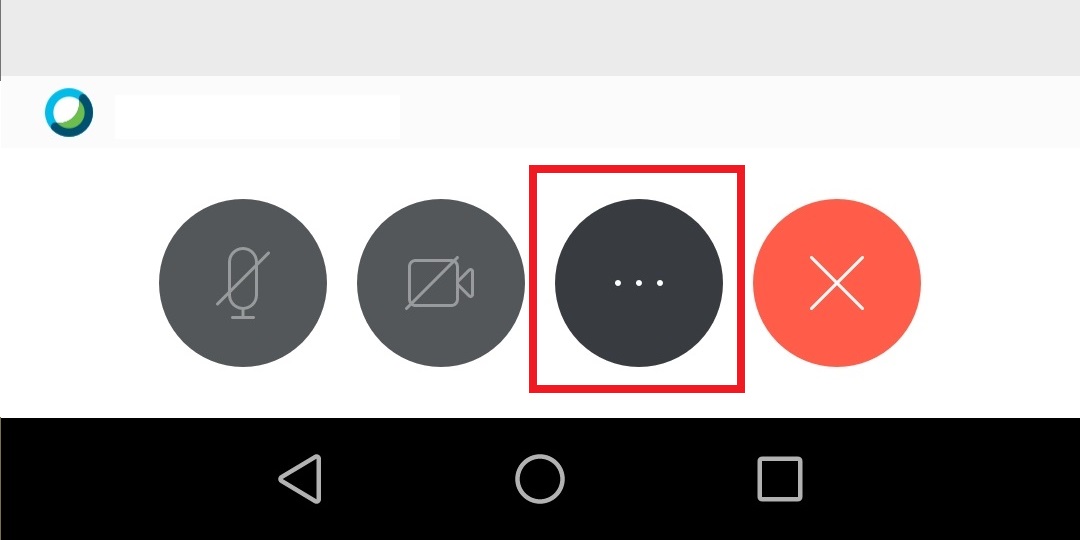
13. 下図のようなメニューが開きます。その中にある「設定」を選択してください。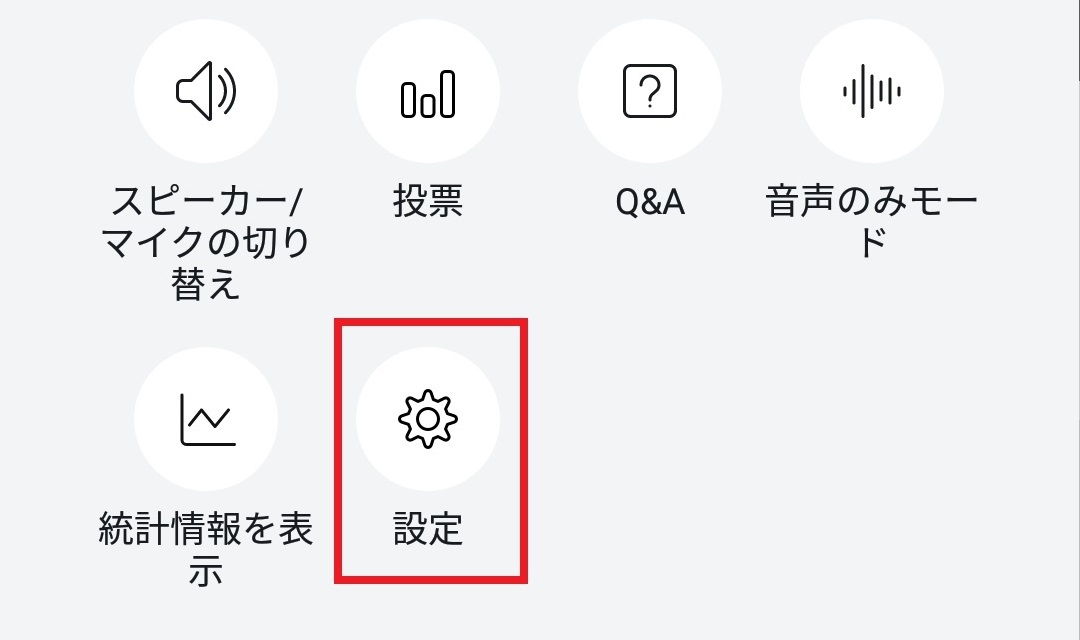
14. 設定メニューから「音声とビデオ」を選択します。
15. 「ビデオがオフの参加者を非表示」を有効にします。
<2021年6月12日 9:30以前に参加を試みた場合>
15. 開始前である旨のメッセージが表示されます。「OK」を押すと、アプリのトップ画面に移動します。
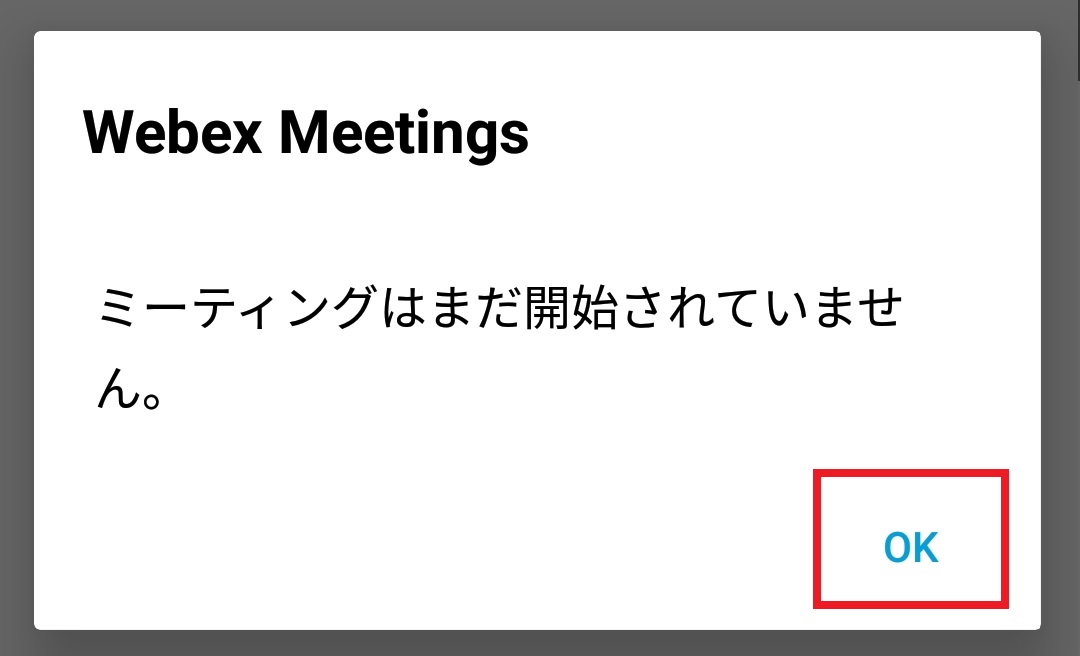
16. 一度アプリを閉じて、開始時刻(9:30)以降に再度1.のURLにアクセスしてください。
17. アプリケーションの選択が求められたら、「Webex Meet」を選択します (下図は、Androidの例)。
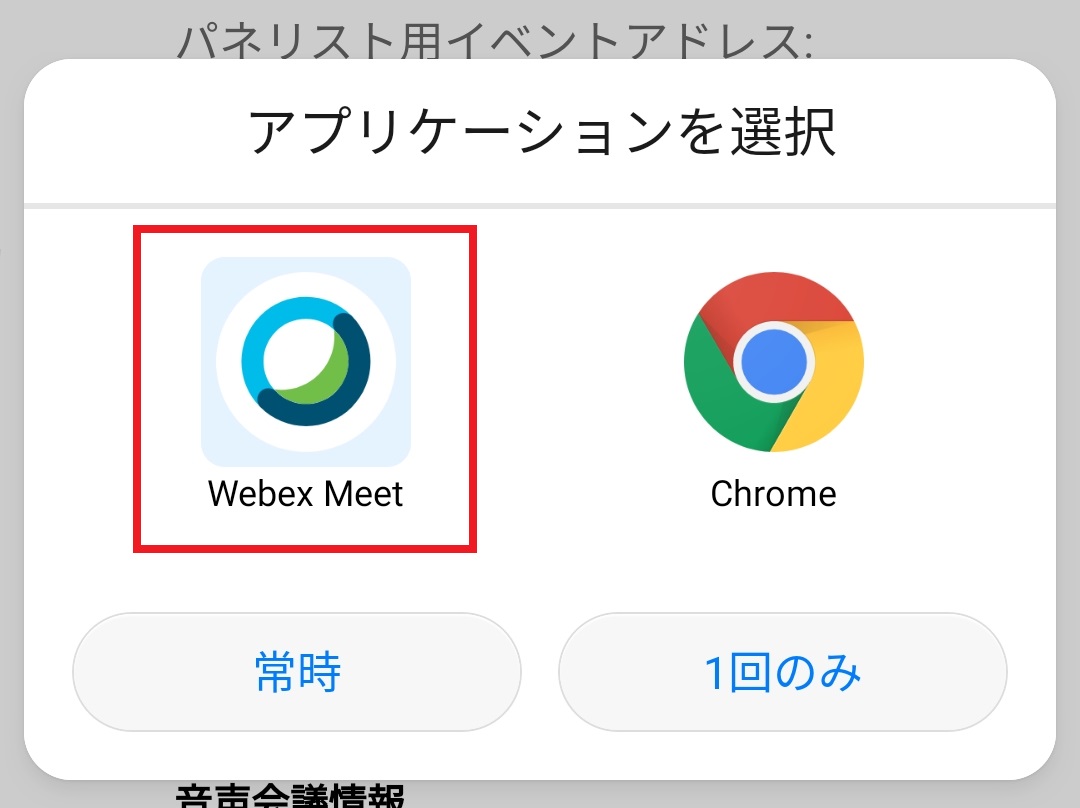
18. 再度登録を求めるメッセージ (2.の画面)が表示されます。既に登録が済んでいますので、「参加」を選択してください。
19. 「参加する準備はできましたか?」のメッセージ (13.の画面)が表示されたら、「参加」を選択してください。
※ここで再度「登録を求めるメッセージ」が表示され、メールアドレスの入力が求められた場合は、登録したアドレスをご入力ください。
20. 下図のメッセージが表示されたら「許可」を選択してください。
※アプリを2度目に起動すると、他にも「連絡先」や「位置情報」の許可を求めるメッセージが表示されることがあります。今回は特に使用しないため「許可しない」を選択してください。
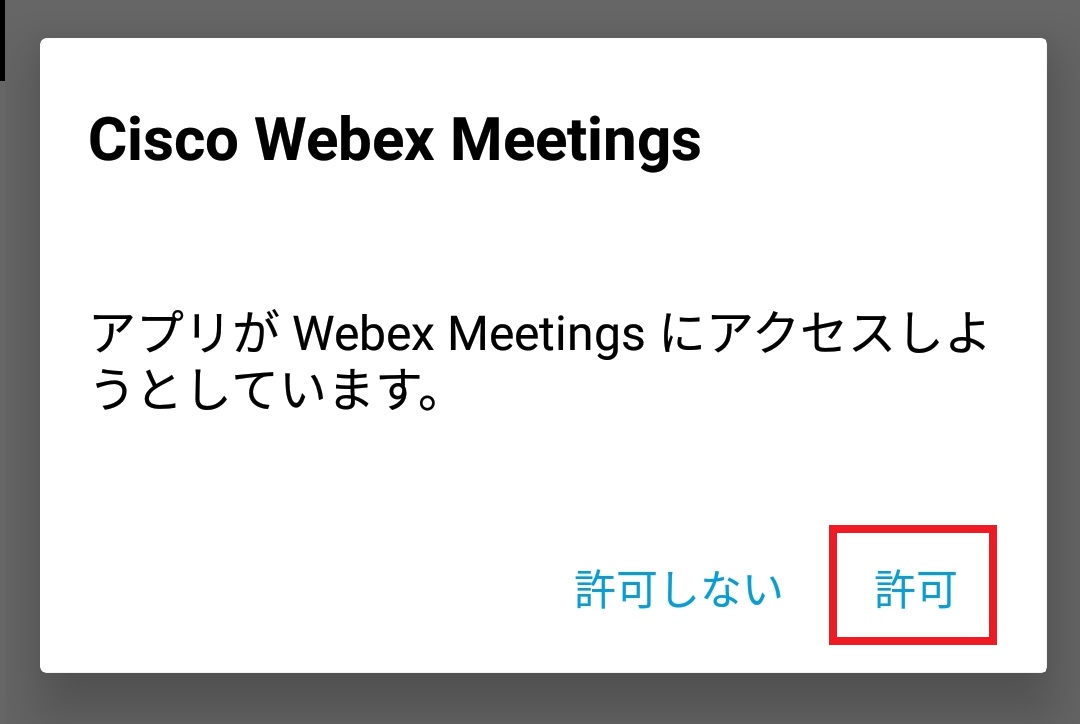
21. イベントへの参加が完了しました。
参加方法(PC版)
1. 参加用URLにアクセスしてください。
2. 今回のミーティング(説明会)への登録を求めるメッセージが表示されます。画面上の「登録」(下図で囲った箇所のどちらからでも可能です)をクリックして、登録画面に進んでください。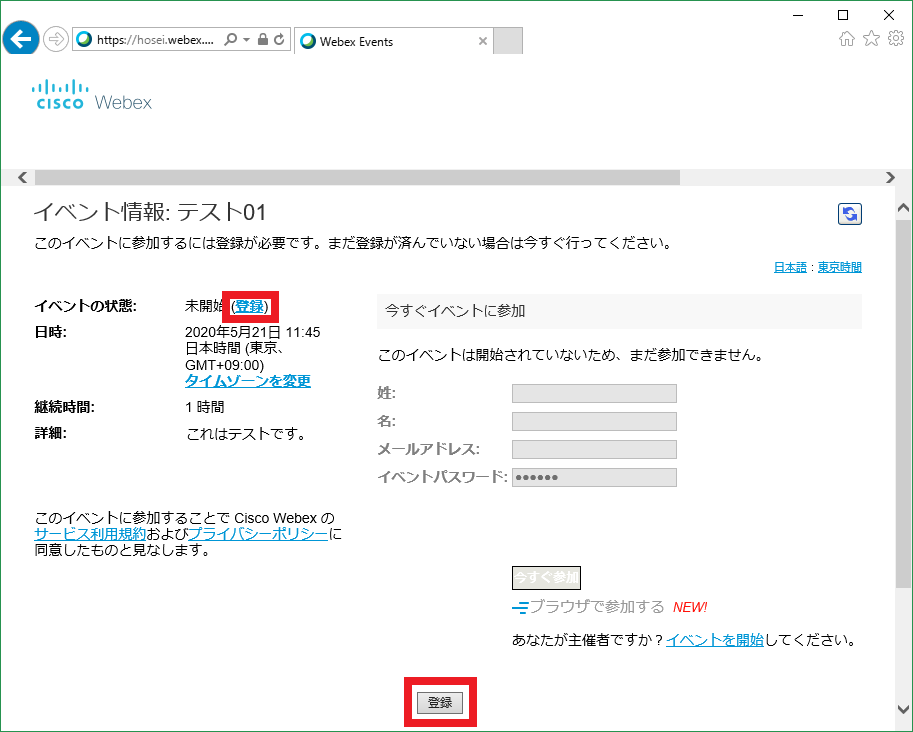
3. 画面に表示されている必要事項を入力し、「送信」を押してください。
※下図はテスト用のため、実際の入力項目とは異なります。
※登録情報はイベント主催者(学部教職員)のみが閲覧でき、他の参加者に知られることはありません。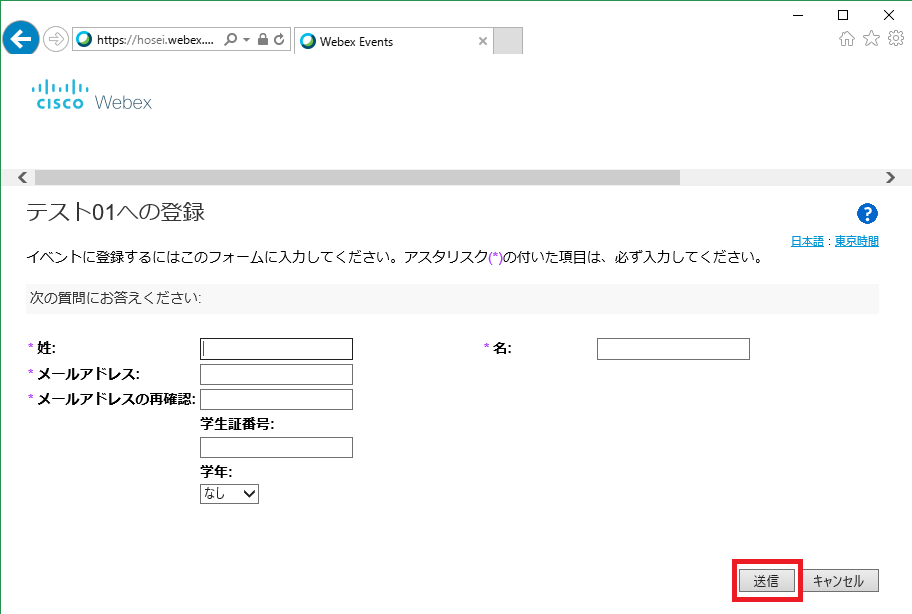
4. 登録完了のメッセージが表示されます。「今すぐ参加」を選択してください。「新しいWebexアプリ…」のポップアップウィンドウ (メッセージ)は「×」を押して、閉じていただいて構いません。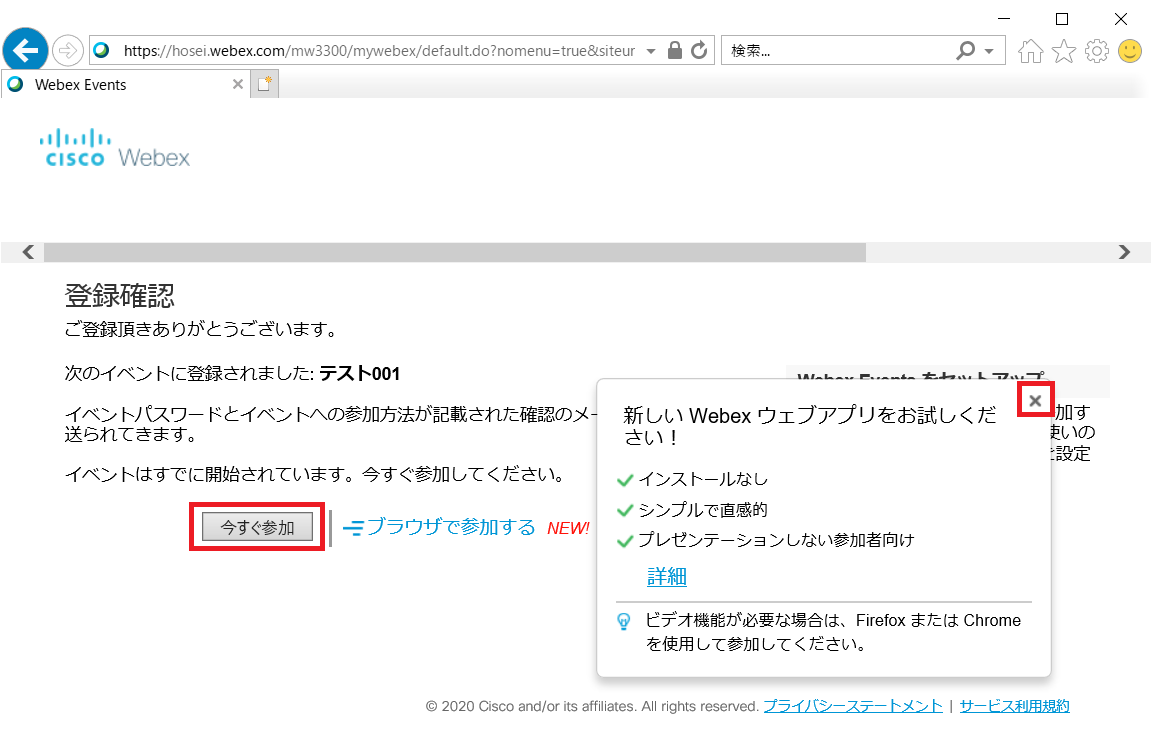
5. ブラウザにアドオンのインストールが求められます。イベントに参加するには、
・案内に従いアドオンをインストールする
・アドオンのインストールをせずに一時アプリケーションを起動する
の2通りの方法があります。どちらの方法でも参加に支障はありませんが、「一時アプリケーションを起動する」方法をお勧めします。
なお、以下に示す5.の操作は、お使いのブラウザによって異なります。
ここでは、「Google Chrome/Microsoft Edge」と「Internet Explorer」を例として、「一時アプリケーションを起動する」方法をご案内します。
※ブラウザによっては、一時アプリケーションが起動できないことがあります。その場合は画面のメッセージに従い、アドオンをインストールしてください。
<Google Chrome/Microsoft Edgeの場合>
<Internet Explorerの場合>
・ダウンロードが完了したら、下図のメッセージが表示されます。「実行」を選択してください。
6. アプリが起動するまでしばらくお待ち下さい。起動したら下図のようなメッセージが表示されます。「スキップ」を選択してください。
(案内をご覧頂いても構いません。)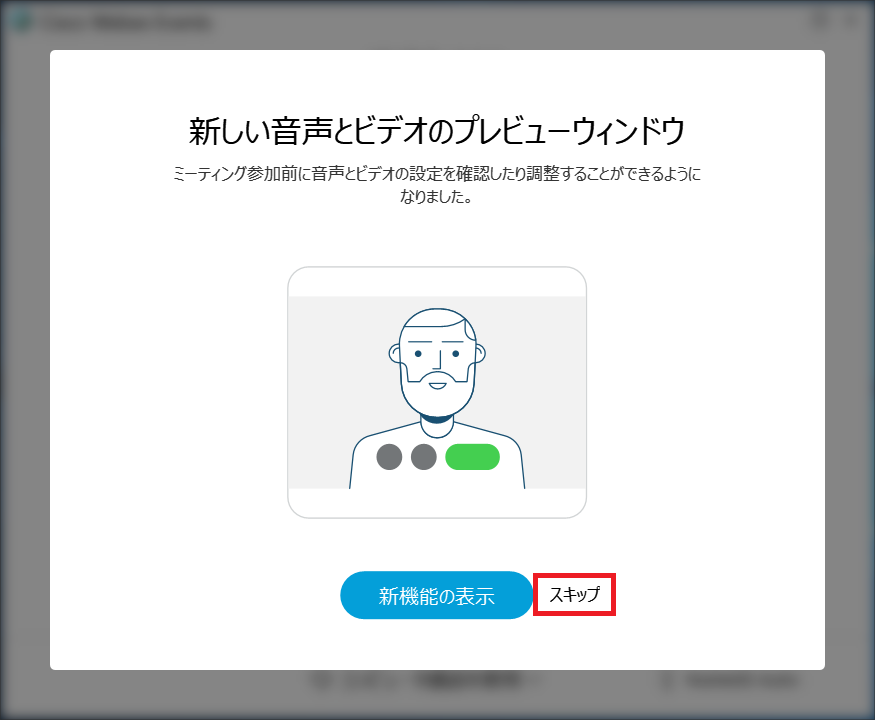
7. 「イベントへの参加」を選択してください。
※下図はテスト用の画面です。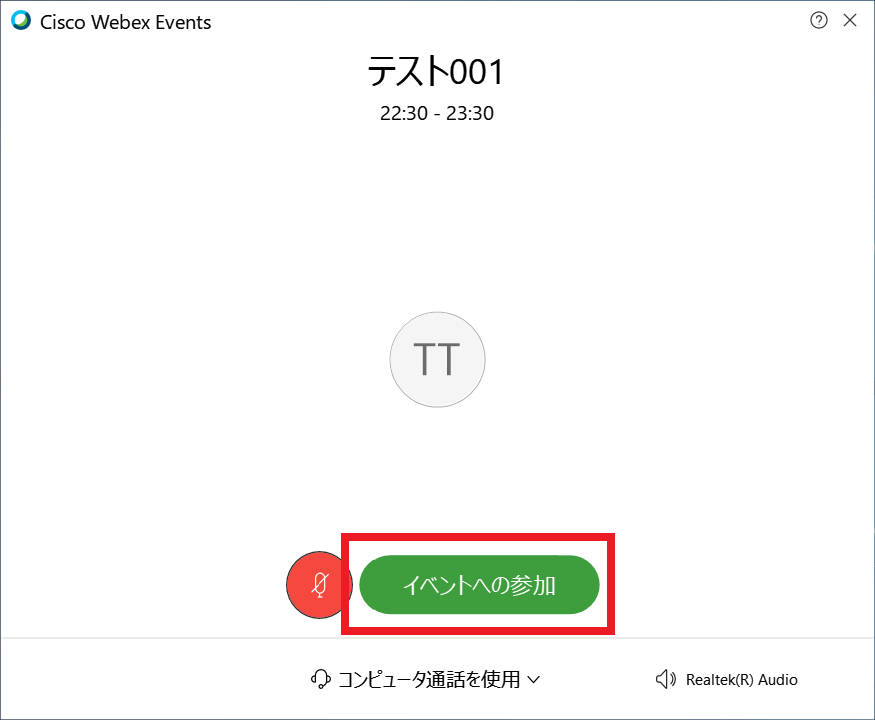
8. イベントへの参加が完了しました。スピーカーから音声が出力されていることを確認してください。
(下図のメッセージが表示されたら、「OK」を選択してください。)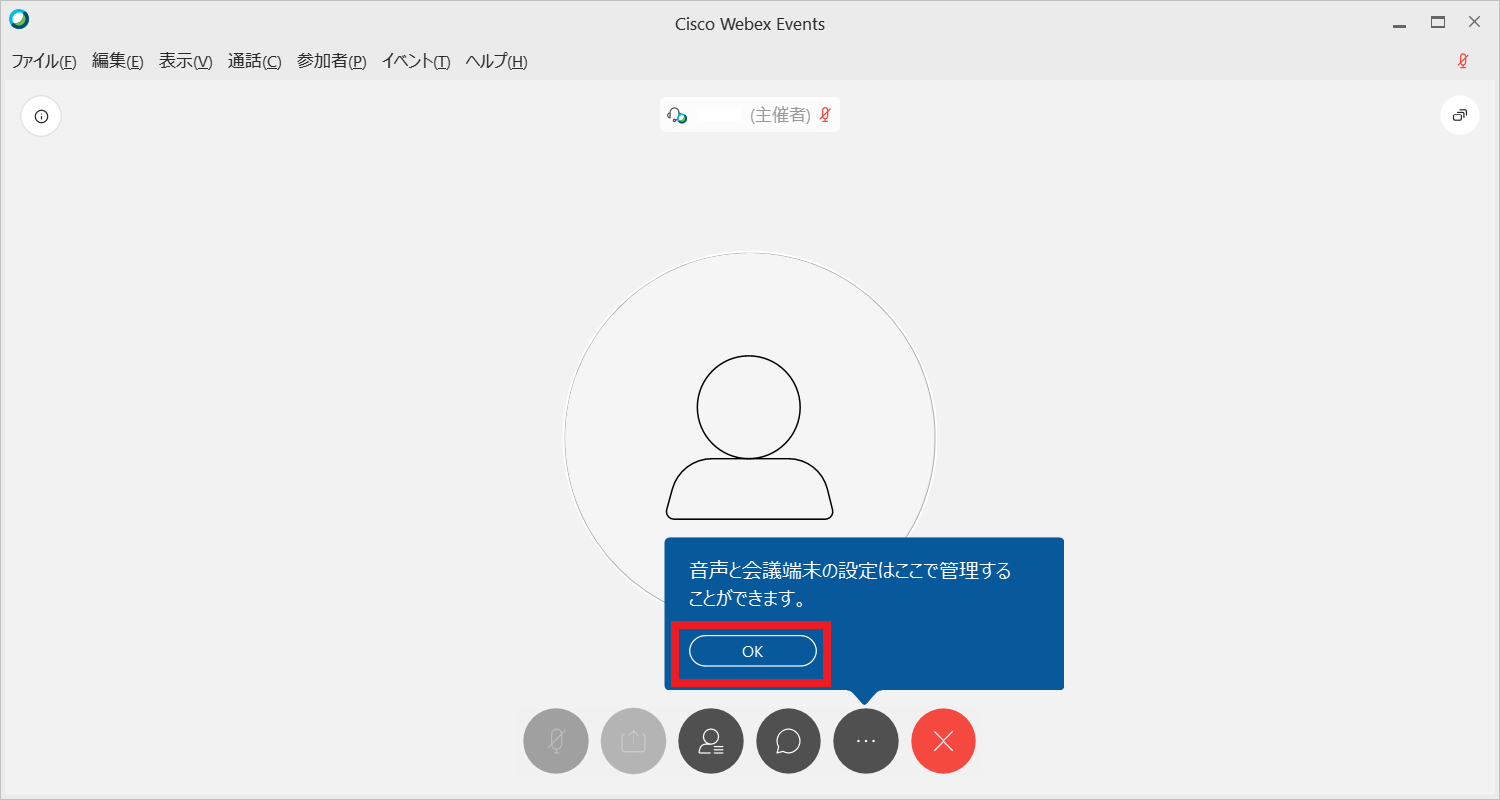
<2021年6月12日 9:30以前に参加を試みた場合>
9. 開始前である旨のメッセージが表示され「今すぐ参加」ボタンが押せないようになっています。
(3.の登録を完了しても、同様に「今すぐ参加」のメニューが現れません。)
10. 一度ブラウザを閉じて、開始時刻(9:30)以降に再度1.のURLにアクセスしてください。
11. 再度登録を求めるメッセージが表示されますが、既に登録が済んでいますので、「姓:」「名:」「メールアドレス:」の各欄に登録時の情報を入力し、「今すぐ参加」を押してください。(パスワードは自動入力されていますが、もし消してしまった場合は、このWebページ閲覧用と同じパスワード(ハガキに記載されています)を入力してください。)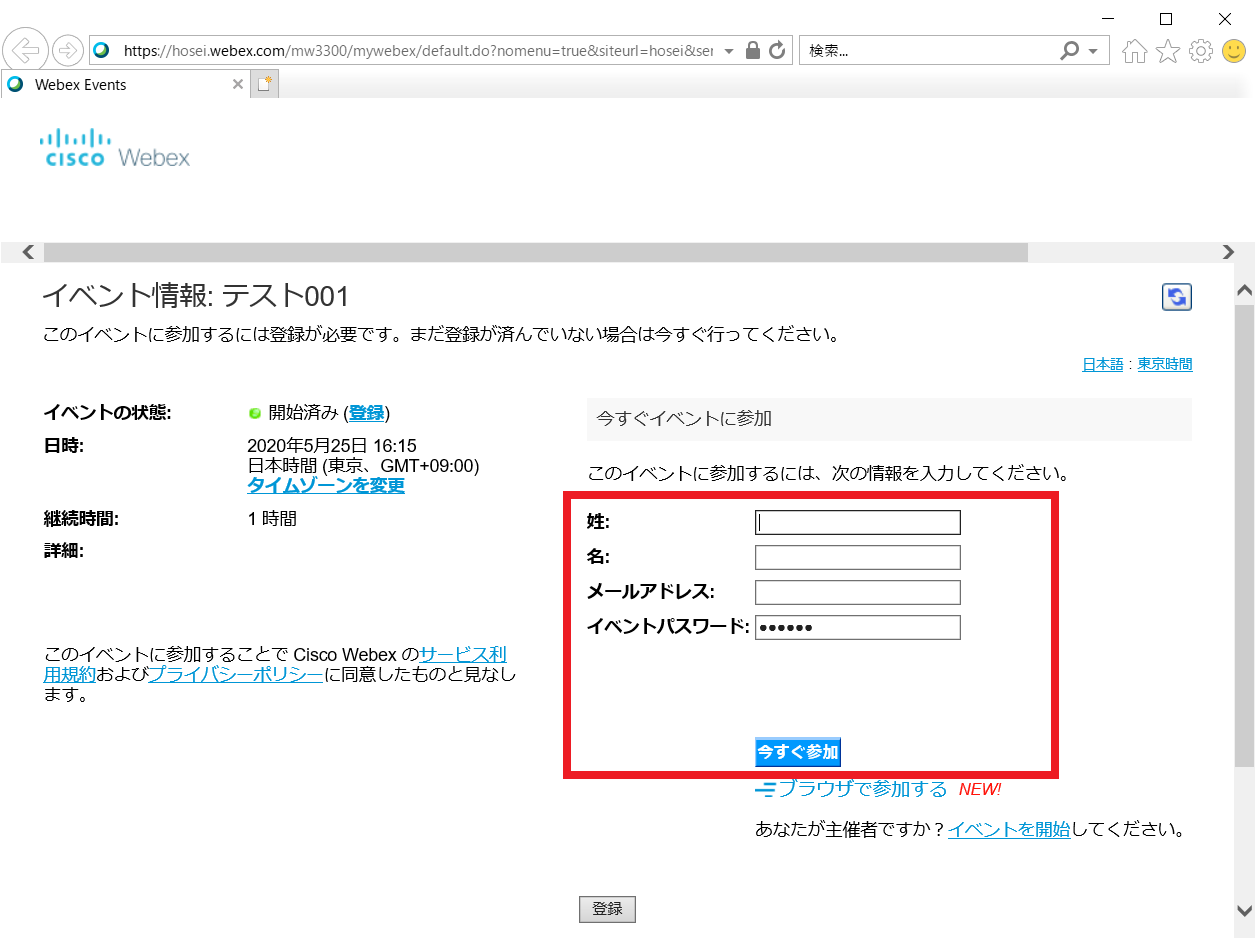
12.(上記5.以降を参照し)「アドオンのインストール」もしくは「一時アプリケーションを起動」してイベントに参加してください。
説明会内でのご質問方法
説明会では、質疑応答の時間を設けます。ご質問の方法については以下を参照してください。
※下図はスマホ・タブレットの例ですが、PC版での操作も同じです。
1. (スマホ・タブレットの方は縦向き表示にしたうえで)イベント中に画面下部に表示されているボタンの中から「…」(3点リーダー) を選択してください。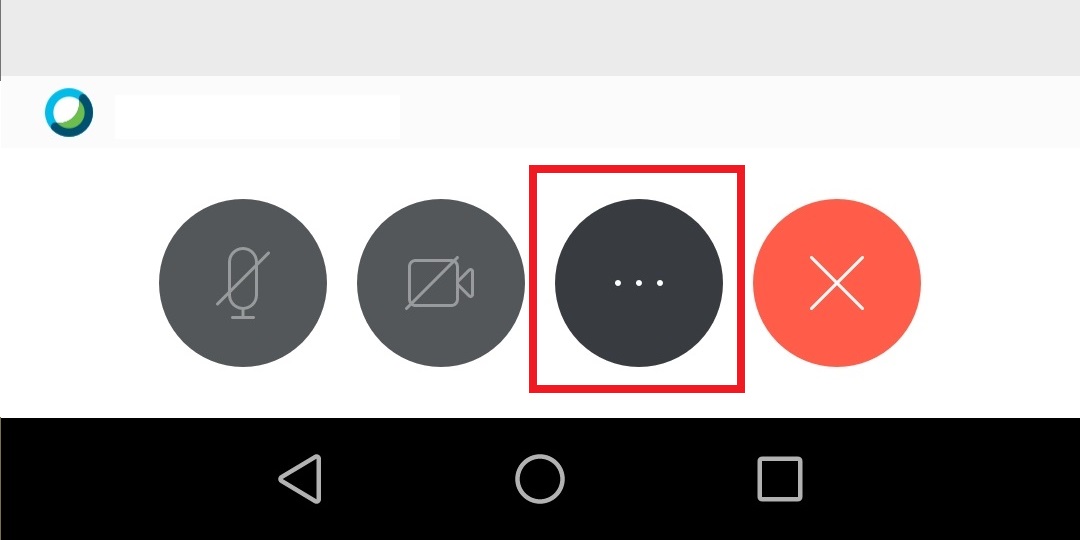
2. 下図のようなメニューが開きます。その中にある「Q&A」を選択してください。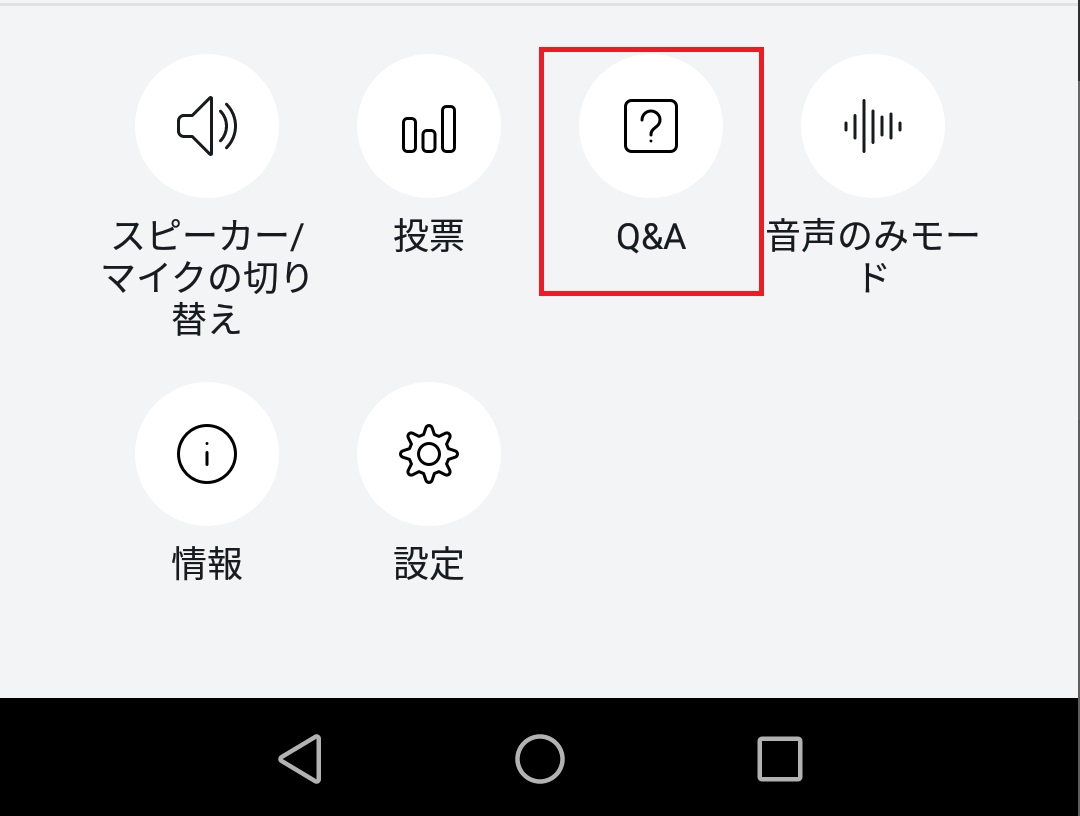
3. 「Q&A」の画面が開きます。先ず質問内容を記入します。
次に「送信先」を指定します。「▼」(逆黒三角) を押して「全パネリスト(すべてのパネリスト)」を選択し、「送信」を押してください。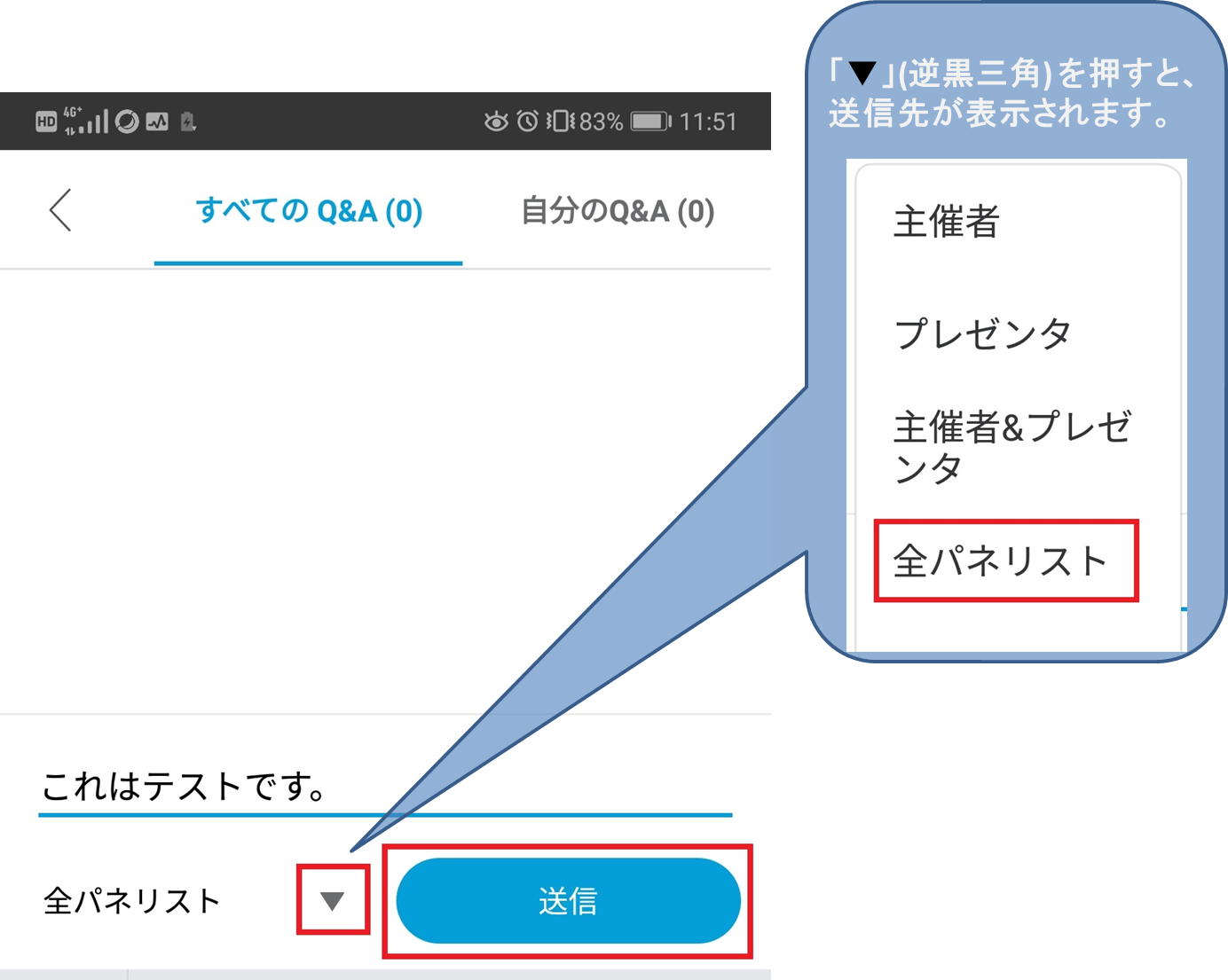
4. 質問がパネリスト (説明会を主催する学部教職員)のみに送信されます。回答があるとチャット形式で画面に表示されます。
※ご質問および回答は主催者(学部教職員)と質問者のみが閲覧できます。他の参加者に見られることはありません。
※同じ内容の質問が多く寄せられた場合、質問者へテキストを個別に送信するのではなく、参加者全体に音声で回答させていただくことがあります。